For those looking for ways to uninstall Desktop Manager on Mac, this post is a thorough resource. By offering capabilities like window management, virtual desktops, and customization choices, desktop managers improve the desktop environment's aesthetic appeal and usability.
The post provides simple, detailed directions that walk readers through the process of removing apps from a Mac, as it recognizes the value of a smooth uninstall process. Readers may safely uninstall Desktop Manager on Mac, recuperate system resources, and return their computer environment to its previous form by carefully following the directions provided in the article.
Contents: Part 1. What Is the Desktop Manager for Mac?Part 2. How to Uninstall Desktop Manager from macOS?Part 3. How Do I Completely Remove Desktop Manager?Part 4. Conclusion
Part 1. What Is the Desktop Manager for Mac?
A Mac desktop manager is a piece of software that improves and personalizes the user's desktop settings. It provides more features and capabilities in addition to the standard desktop interface. Before you choose to uninstall Desktop Manager on Mac, learn more about it.
One of its main purposes is to provide users the ability to establish many independent desktop settings on a single display by offering virtual desktops or workspaces. This makes it possible to multitask effectively and organize your workplace.
Additionally, desktop managers include sophisticated window management features, including keyboard shortcuts for window resizing and arrangement, as well as window snapping. By facilitating the use of numerous programs at once, these solutions simplify navigation and increase productivity.
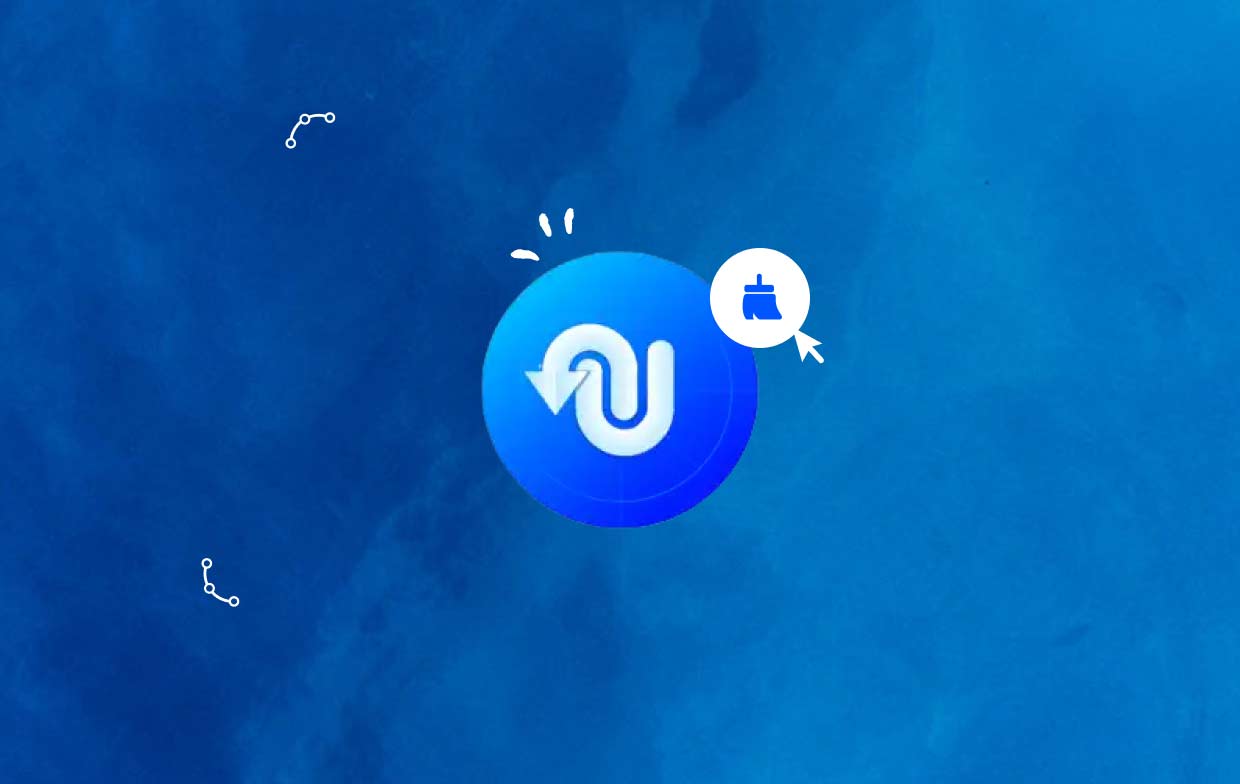
Overall, a Mac desktop manager expands the functionality and customizability choices of the standard desktop environment, allowing users to design a specialized and effective workplace that matches their tastes and boosts productivity.
Users may want to uninstall Desktop Manager on Mac sometimes even though it provides several advantages, including improved productivity and customization. This can be the result of performance problems, software incompatibilities, or just a shift in preferences.
Part 2. How to Uninstall Desktop Manager from macOS?
You may often uninstall Desktop Manager by using the drag-and-drop technique. The following are common ways to uninstall Desktop Manager on Mac:
- Close any open applications connected to Desktop Manager.
- Open the Finder on your Mac, then choose Applications from the left menu.
- Look under the
/Applicationssection for Desktop Manager. Find it and drag it into the space adjacent to the Trash symbol on the Dock's base to remove it. Additionally, if you right-click the Desktop Manager icon, you can select Move to Trash in the submenu. - Verify the administrator password when prompted then chooses OK to approve the update.
- Click Finder > Empty Trash from the menu bar. As an alternative, you can select Empty Trash in the context menu by right-clicking the trash icon, selecting it from the menu that pops up, and then selecting it again.
- Select Go > Go to Folder from the Finder's menu bar.
- Put in
/Libraryin the Go to Folder box and hit Enter to access it. - If the
/Libraryfolder has fully loaded, click Library next to the Search icon once again, and then put "Desktop Manager" or the name of the manufacturer in the search field. - When the search outcomes appear, choose the items that are connected to the keyword(s) you typed, click on them, and then use the menu that appears to the right on your mouse to choose the Move to Trash option to uninstall Desktop Manager on Mac.
- Follow the same steps to remove any Desktop Manager leftovers from the
/Librarydirectory.
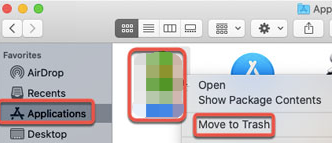
It could remain at the bottom of the drive if it was kept in your home directory. The necessary files must be deleted from each of those places to completely uninstall Desktop Manager on Mac. Junk files might be found in the following folders:
/Library~/Library/Library/Application Support~/Library/Application Suppor/Library/Preferences~/Library/Preferences/Library/Caches/~/Library/Caches//Library/LaunchAgents~/Library/LaunchAgents/Library/LaunchDaemons~/Library/LaunchDaemons/Library/PreferencePanes~/Library/PreferencePanes/Library/StartupItems~/Library/StartupItems
To manually locate applications that are still present in system directories, considerable effort and the necessary abilities are needed. It is advised that Mac newbies finish the process using a trustworthy uninstaller. To avoid mistakenly losing application or system data, use great care while manually wiping Desktop Manager leftovers.
Part 3. How Do I Completely Remove Desktop Manager?
Do you need a prompt and complete removal? Why not uninstall Desktop Manager on Mac using a specific uninstaller? Despite how simple it is to uninstall programs from a Mac, several little, pointless files keep being produced. If you remove this debris using iMyMac PowerMyMac, your machine won't get clogged with needless items.
It is easy to use and understand. With only a few clicks, the PowerMyMac Uninstaller is a practical utility created for the most recent versions of macOS that make it simple to remove all of a particular application's components.
In addition to desktop management tools, if you want to further optimize your Mac, such as managing or deleting trackpad tools like BetterTouchTool, you can use PowerMyMac to complete the process through the following steps:
- Click SCAN to search for any previously downloaded apps on your computer. Select App Uninstaller next.
- On the left are the subcategories Selected, Unused, Leftovers, and All Apps. Every app will be shown on the right side of the All Apps menu. To locate the program you don't want, use the list or the search bar in the upper right corner.
- Click the Unfold symbol to go through any relevant files and the Search button to find out more after choosing the program you wish to delete. Select CLEAN to uninstall Desktop Manager on Mac with its files.
- In a pop-up window labeled "Cleaned Completed", you can see how much disk space is now free as well as how many files have been cleaned up. Simply choose Review to reject any more applications. Take another look at the results page after that.

Part 4. Conclusion
Overall, this article gives users the knowledge they need to properly and confidently uninstall Desktop Manager on Mac, allowing them to preserve an optimum computing experience and personalize their desktop environment to their preferences.



