Camtasia Studio is a software suite developed and published by TechSmith. It can be used by anyone who wants to record videos and needs a tool that can record the computer screen. It may be used to create YouTube videos, instructional presentations, marketing projects, and sales presentations.
Even though it’s one of the user-friendly recorders out there, Camtasia Studio is not perfect and has its own few minor flaws, which might be the reason why you want to uninstall Camtasia Studio on Mac. When deleting one or more frames in the video and audio tracks, it is difficult to match up frames so that the video and audio flow smoothly.
Camtasia Studio is not free, when compared to certain competitors in this pricing range, it lacks any video-clip manipulation or integration with other products that do. Audio handling has low capabilities and no interface with other applications. That being said, we will show you how to uninstall any unwanted apps on Mac, including Camtasia Studio.
Contents: Part 1. Can You Transfer A Camtasia License?Part 2. How Do I Completely Uninstall Camtasia?Part 3. Uninstall Camtasia from Mac with A Uninstall Tool Part 4. Conclusion
Part 1. Can You Transfer A Camtasia License?
According to the EULA, selling or transferring to 3rd parties is specifically prohibited without written consent. Technically speaking, You can transfer. You can deactivate the license from one computer and reinstall it on another. But the other user would have to assume your identity as far as Camtasia is concerned.
Each user may install and use one copy of the software product on up to two computers for their personal use, as long as only one computer is in operation at any given time. This covers both at home and work, as well as a laptop and a desktop computer. Before you uninstall Camtasia Studio on Mac, to Transfer the licensed Camtasia Studio from one computer to another, follow the steps below.

If You Get Camtasia via TechSmith
- Open Camtasia Editor on your old computer. Select the Camtasia version that you have then go to Activate. Find the Software Key which has 25 characters composed of numbers and letters.
- Copy the software Key of your Camtasia to your new computer. Export your custom Libraries that you want to include on your new computer. Camtasia 2020 allows you to package and share Camtasia resources.
- Go to the Download Center on your new computer and download the appropriate installer version.
- Locate and run the installer file. You will be prompted to enter your Software Key during the installation process.
- Import any custom Libraries that you exported from the old computer.
If You Get Camtasia via App Store
- Export any custom Libraries you want to transfer on your new computer.
- Open the App Store on the new computer. Log in with the same Apple ID that was used to purchase Camtasia.
- Search Camtasia in the App Store. You should be able to download and install Camtasia without having to purchase the software again.
- Import the custom Libraries that you exported from your old Mac to your new one.
Part 2. How Do I Completely Uninstall Camtasia?
To uninstall Camtasia Studio on Mac, make sure the program is closed. From the Dock panel, exit Camtasia.
- In the Finder, navigate to the Applications folder, look for Camtasia Studio or type its name in the search box, and then drag it to the Trash. You can also move the Camtasia Studio to the Trash by hitting
Cmd + Delon your keyboard, selecting the file then right-click and selecting Transfer to Trash.
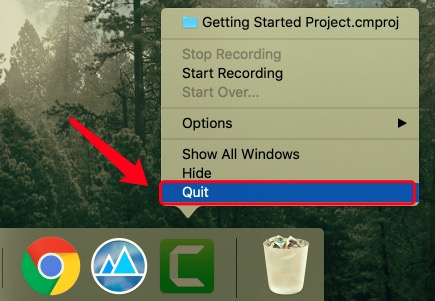
Though the Camtasia Studio has been removed, the residual caches, logs, files, and other support items may still be there on the hard disk. You should locate and delete any Camtasia service files that were produced during its usage. Most Mac users skip this step which causes their computer to slow down.
Having these files takes up space on your hard disk. If you want to keep your computer clean and help it run smoothly and swiftly, remember to delete such garbage files. Apps keep their service files in the hidden Library folder by default. Go to Library and delete all Camtasia-related files from the following folders.
~Library/Application Support/TechSmith~Library/Caches/com.techsmith.identityprofile.data~Library/Containers/…~Library/Preferences/…~Library/Cookies/…~Library/LaunchAgents/…
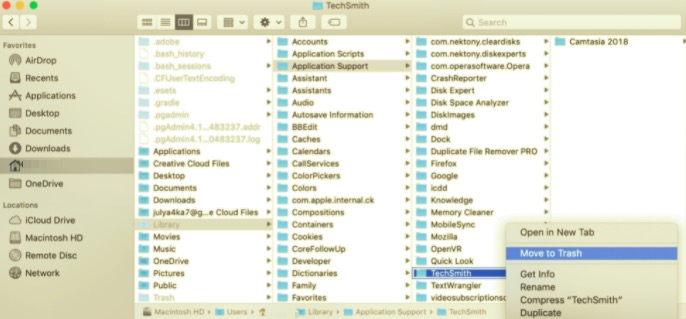
The TechSmith created Camtasia Studio. As a result, the majority of files are named after the company.
To finish uninstall Camtasia Studio on Mac, empty the Trash, and restart your Mac. Don't forget to restore any other files in your Trash if you don't want any of them to be permanently deleted. If you are unable to clear the Trash, restart your Mac and try again.
You should be warned, however, that certain applications may scatter their files in different locations on your computer. Discovering all these files might be difficult, so we propose that you learn another method for removing leftover program files, which requires just a specific uninstallation tool and only a few clicks to complete.
Part 3. Uninstall Camtasia from Mac with A Uninstall Tool
Now on the simplest method to uninstall Camtasia Studio on Mac. You can use a third-party uninstaller to avoid the time-consuming process of locating all the hidden files related to Camtasia Studio. PowerMyMac is one of the most reliable tools for the job.
Not only it will help you avoid deleting the wrong files that may cause difficulties on your computer, but also locate all of its associated files with a few easy clicks. Follow the instructions below to discover how simple it is to use.
- To begin scanning all of the programs installed on your Mac, choose App Uninstaller and then Scan.
- When scanning is finished, a list of all applications appears on the left side of the Uninstall screen. Find Camtasia Studio in the list or type its name into the Search box to uninstall it.
- To remove the program and its related files, click the Clean.
- A "Cleanup Completed" pop-up window appears, and now you're done! Easy right?

Part 4. Conclusion
In this article, we showed how to uninstall Camtasia Studio on Mac both manually and automatically. If you're having trouble deleting any program or software, our automatic tool is here to help you. PowerMyMac is a user-friendly app that allows even untrained users to uninstall any apps on Mac with ease. Its App Uninstaller Module can quickly locate and safely remove all related components of any software you wish to uninstall.
You do not need to manually review the Library or remove any of its additional files. All you have to do is do a simple select-and-delete operation. It's a one-stop shop for cleaning up and optimizing your Mac. You may also free up storage space, speed up, and protect the privacy of your iMac or MacBook.



