Are you confused about how to uninstall Canary Mail? Canary Mail is a popular email client for Mac users who want a secure and private email experience. However, there may come a time when you want to uninstall the unwanted app or prefer to switch to another email client.
While some applications can be uninstalled by simply dragging and dropping them into the trash bin, the process to remove Canary Mail is a bit more complex. In this article, we will guide you through the step-by-step process of uninstalling Canary Mail from your Mac.
Whether you're a tech-savvy Mac user or a beginner, you'll find our guide easy to follow and complete in just a few minutes. So, let's get started!
Contents: Part 1. What Is Canary Mail App?Part 2. Manual Steps to Uninstall Canary Mail on Mac Using FinderPart 3. How to Completely Uninstall Canary Mail on MacPart 4. What Should I Do If Canary Mail App Crashes on Launch on MacPart 5. Conclusion
Part 1. What Is Canary Mail App?
Canary Mail is an email client application designed specifically for Apple devices running on macOS and iOS operating systems. The app is known for its intuitive interface, advanced security features, and extensive customization options.
Canary Mail's emphasis on email encryption and privacy is one of its most notable characteristics. It provides end-to-end encryption for both emails in transit and emails kept on the user's device, guaranteeing that the contents of their emails are only accessible to the intended recipients.
Canary Mail also offers an intuitive scheduling feature, which allows users to schedule their emails to be sent at a specific time in the future.
While Canary Mail is a popular and highly-rated email client, there may be several reasons why you might want to uninstall it from your Mac. Here are some common reasons to uninstall Canary Mail:
- You no longer need the app: If you have switched to a different email client or no longer need to use Canary Mail, you may want to remove it from your Mac to free up storage space and keep your system organized.
- Technical issues: If you are experiencing technical issues with the app, such as crashes or freezes, it may be necessary to uninstall and reinstall the app to resolve the problem.
- Security concerns: While Canary Mail is known for its security features, you may have concerns about the app’s data collection practices or how it stores your email data.
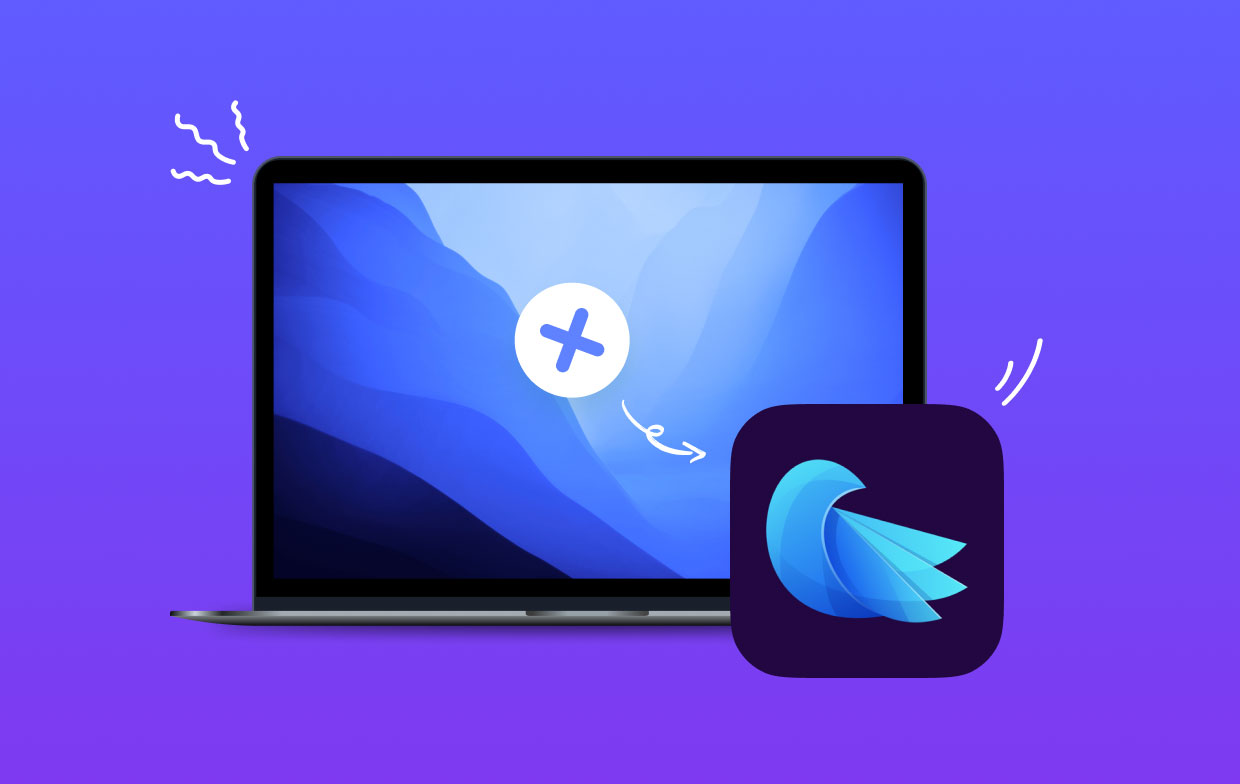
When it comes to uninstalling Canary Mail, there are a few potential issues that you may encounter. One common issue is that the app may not uninstall completely, leaving behind residual files that can take up space on your system.
Additionally, uninstalling the app may cause some preferences or settings to be reset, which can affect how other apps interact with your email accounts. To avoid these problems, it's important to follow the correct steps when uninstalling Canary Mail and to take care when removing any residual files or preferences.
Part 2. Manual Steps to Uninstall Canary Mail on Mac Using Finder
If you're looking to delete Canary Mail from your Mac manually, you can follow these steps:
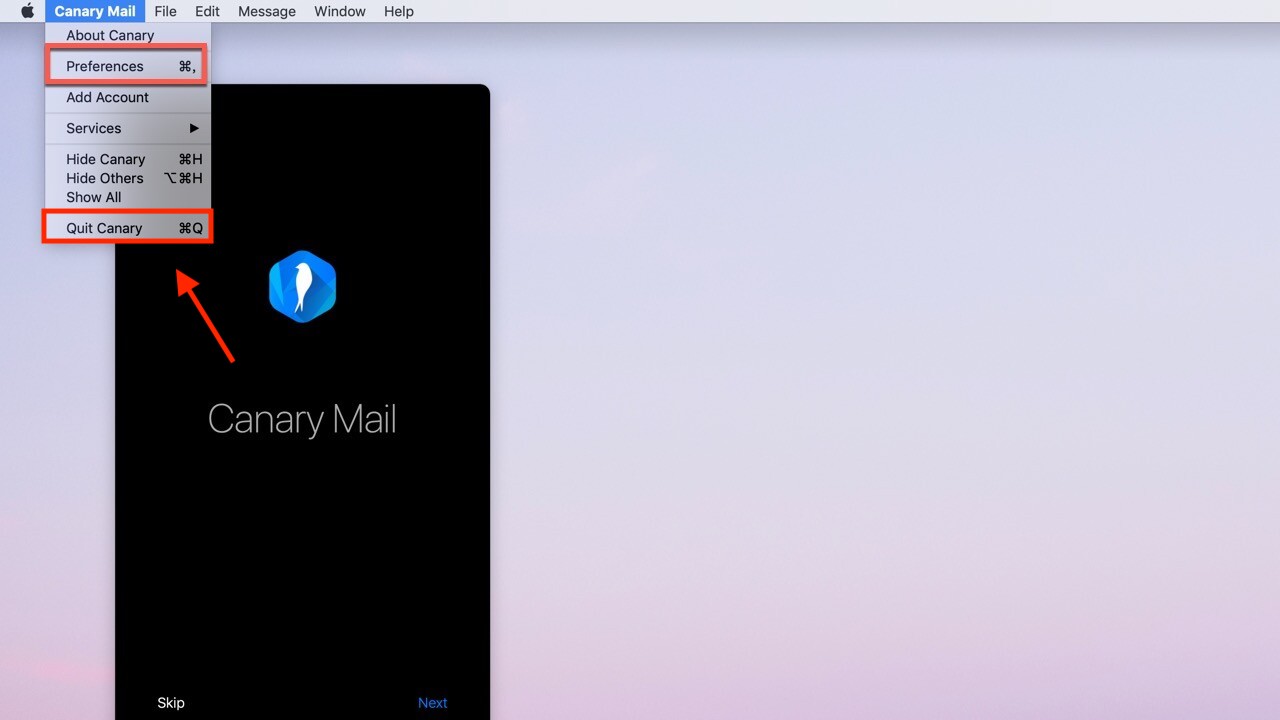
- Quit Canary Mail: Before uninstalling you need to make sure that Canary Mail is not running on your Mac by clicking the “Command + Q” shortcut or by right-clicking on the app icon in the Dock and selecting “Quit.”
- Open Finder: Once you have quit Canary Mail, open Finder by clicking on its icon in the Dock or by selecting it from the Applications folder.
- Locate Canary Mail: In the Finder window, navigate to the Applications folder and locate the Canary Mail app.
- Move Canary Mail to Trash: Once you have located the Canary Mail app, drag its icon to the Trash folder in the Dock or right-click on the icon and select “Move to Trash”.
- Remove residual files: To ensure that all leftover files associated with Canary Mail are removed, open Finder and navigate to the Library folder by clicking on “Go” in the menu bar and selecting “Go to Folder”.Type in “
~/Library/” and press Enter. - Delete residual files: In the Library folder, locate the following folders and delete them:
Caches/com.msdc.smartmail.macContainers/com.msdc.smartmail.macPreferences/com.msdc.smartmail.mac.plist
- Empty Trash: Finally, empty the Trash folder to permanently remove all files associated with Canary Mail from your Mac.
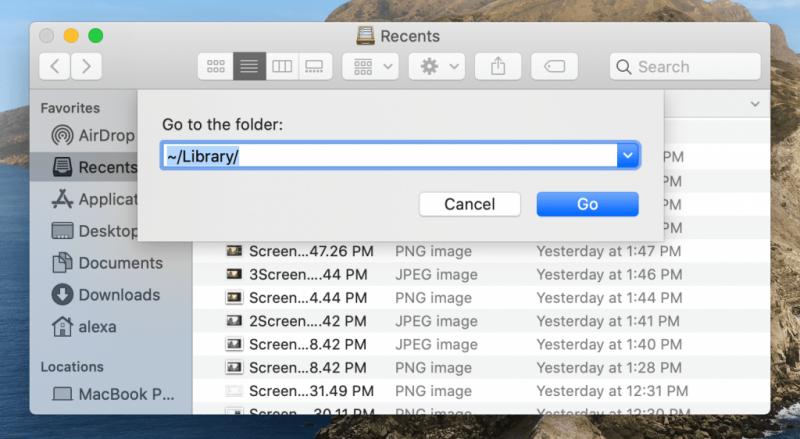
By following these steps, you should be able to uninstall Canary Mail from your Mac manually. However, it's important to note that there may still be residual files or preferences left behind, which can take up space on your system.
If you want to ensure a complete and thorough uninstallation, you may want to consider using a third-party uninstaller app.
Part 3. How to Completely Uninstall Canary Mail on Mac
If you want to completely remove Canary Mail from your Mac, including all residual files and preferences, you may want to consider using a third-party uninstaller app like iMyMac PowerMyMac.
PowerMyMac is a comprehensive and all-in-one optimization tool for Mac. It offers a wide range of features to help users clean, optimize and speed up their Macs. Some of the key features of PowerMyMac include:
- System Junk: Cleans up unnecessary files such as caches, logs, and old backups to free up disk space.
- App Uninstaller: Allows users to easily and completely uninstall unwanted apps and their associated files, as we discussed earlier.
- Duplicate Finder: Scans your Mac for duplicate files and helps you remove them to free up space.
- Privacy: Helps protect your privacy by deleting browsing history, cookies, and other sensitive data.
- Optimization: Optimizes your Mac’s performance by freeing up RAM, managing startup items, and more.
PowerMyMac is user-friendly and easy to use, making it an excellent tool for both novice and advanced users. It also offers a free trial, so you can try it out before committing to a purchase. Overall, PowerMyMac is a powerful and comprehensive optimization tool that can help you keep your Mac running smoothly and efficiently.
Here's how you can use this app to completely remove Canary Mail from your Mac:
- Download and install PowerMyMac: Start by downloading and installing the PowerMyMac app from the official website.
- Launch the app: Once you have installed the app, launch it on your Mac.
- Select “App Uninstaller”: In the main interface of PowerMyMac, click on the “App Uninstaller” option.
- Scan for installed apps: Click on the “SCAN” button to scan for all the apps installed on your Mac.
- LocateCanary Mail: Once the scan is complete, locate Canary Mail in the list of installed apps.
- Select Canary Mail: Click on the checkbox next to the Canary Mail app to select it for uninstallation.
- Uninstall Canary Mail: Click on the “CLEAN” button to eliminate Canary Mail from your Mac.

By following these steps, you should be able to completely remove Canary Mail from your Mac, including all residual files and preferences. Using a third-party uninstaller app like PowerMyMac can be a more efficient and thorough way to uninstall apps compared to manually remove them.
Part 4. What Should I Do If Canary Mail App Crashes on Launch on Mac
If you're trying to uninstall Canary Mail it's probably because you're experiencing a crash when launching it on your Mac, here are a few steps you can try:
- Check for updates: Make sure that you have the latest version of Canary Mail installed on your Mac. You can check for updates by opening the app and clicking on “Canary Mail” in the menu bar, then selecting “Check for Updates”.
- Restart your Mac: Sometimes, simply restarting your Mac can resolve issues with apps crashing on launch.
- Reset app preferences: If restarting your Mac doesn’t work, you can try resetting the preferences for Canary Mail. To do this, go to “
~/Library/Containers/com.msdc.smartmail.mac/Data/Library/Preferences/” in Finder and delete the “com.msdc.smartmail.mac.plist” file. Then, restart Canary Mail. - Disable plugins: If you have any third-party plugins or extensions installed in Canary Mail, try disabling them to see if this resolves the issue.
- Contact support: If none of the above steps work, you may want to contact Canary Mail support for further assistance. They may be able to provide additional troubleshooting steps or help you resolve the issue.
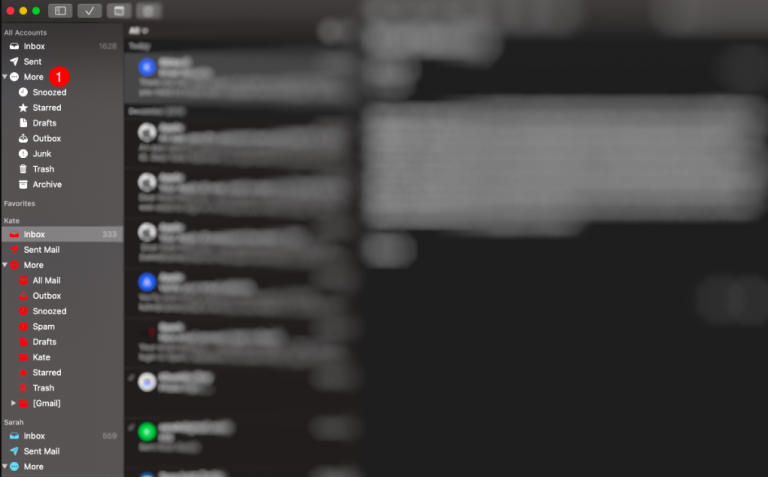
Overall, crashes when launching an app can be frustrating, but there are usually steps you can take to resolve the issue. By following these steps, you can hopefully get Canary Mail running smoothly on your Mac again.
Part 5. Conclusion
In conclusion, While it is possible to manually uninstall Canary Mail from Mac using Finder, for a more thorough removal, using a third-party uninstaller app like PowerMyMac is recommended.
PowerMyMac makes the process of uninstalling apps and removing residual files much simpler and more efficient. Especially when you want to delete unnecessary apps like FMail2, it can help you solve the problem very conveniently.
Additionally, if you experience crashes when launching Canary Mail, there are steps you can take to troubleshoot the issue. By following the steps outlined above, you can hopefully resolve any issues you may encounter with Canary Mail on your Mac.



