Unsure about how to uninstall CyberDuck from your Mac? See this instruction manual.
An accessible client supporting FTP as well as Google Drive, Amazon S3, OpenStack Swift, and CyberDuck is available for Mac. It supports several OS X core system components, including Bonjour, Spotlight, and the Keychain, and it has a bookmark manager. CyberDuck functions like a free FTP client that can handle practically every FTP transfer if you often need to upload files and get files from various locations.
What happens, however, if you would like to uninstall applications like that? Once downloaded, CyberDuck seamlessly integrates with your device and as time goes by, may produce large amounts of data that is stored across the system. How might undesirable apps be removed effortlessly? You may uninstall CyberDuck using one of the two methods described in this guide.
Contents: Part 1. What Is CyberDuck Used for?Part 2. How to Totally Uninstall CyberDuck from MacPart 3. Perfect Tool to Remove CyberDuck on Mac without ResidualsPart 4. Conclusion
Part 1. What Is CyberDuck Used for?
Cyberduck is a client that is available for Windows and macOS that supports FTP and SFTP, WebDAV, and cloud storage. Using Windows Forms on Windows and the Cocoa UI framework on macOS, Cyberduck is created in C# and Java. In addition to supporting Apple's Keychain and Bonjour networking, Cyberduck has a bookmark manager.
While Cyberduck on Windows may be excellent at serving its intended purpose for users, problems may arise if the application has trouble functioning or if you decide not to keep that on the computer any longer.
The most popular and efficient course of action in this situation is to remove Cyberduck from your computer. However, this is when users start to run into significant problems. They may wish to uninstall Cyberduck for the reasons listed below:
- There is no compatibility between Cyberduck and other installed programs.
- A corrupted problem with the program occurs suddenly.
- Cyberduck has to be removed from the computer since it is not as excellent as the user had hoped.
- Before reinstalling Cyberduck on the computer, it should first be removed.
- The user and several websites consider the program to be possible malware.
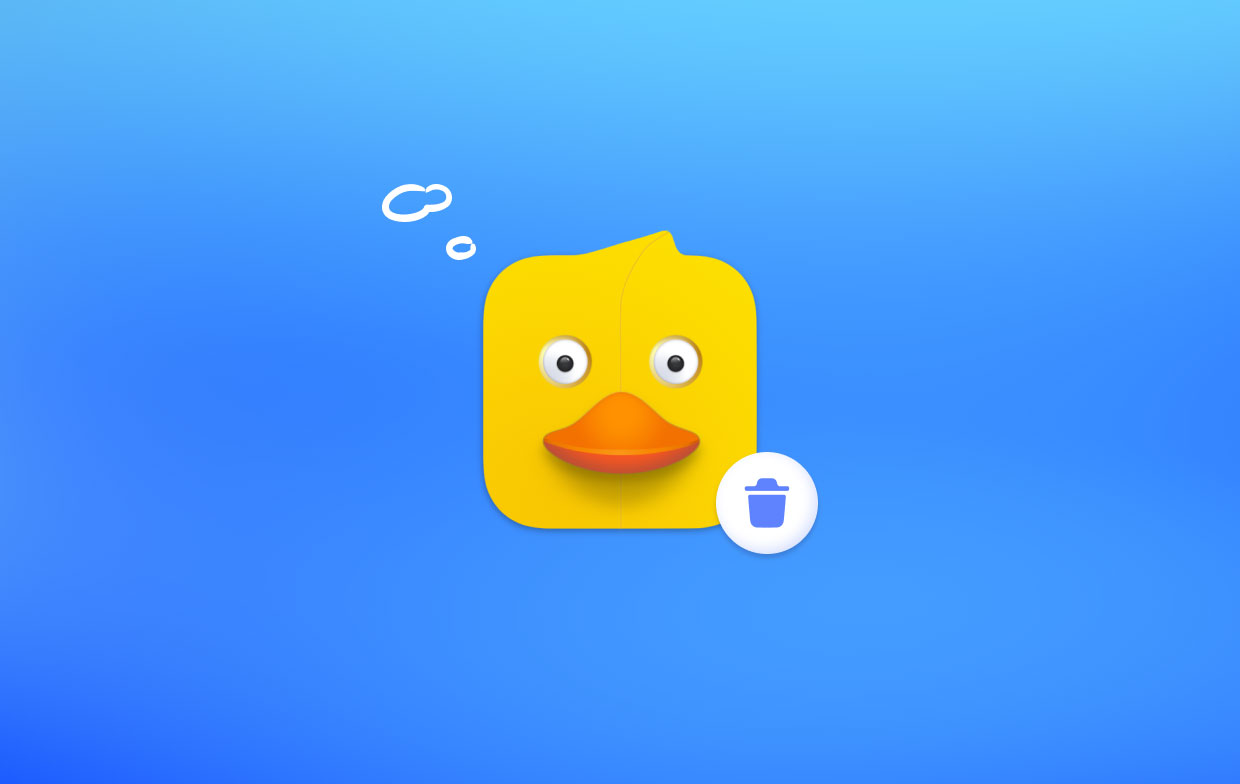
The following are the most frequent issues with software removal:
- Cyberduck is not listed in the Windows uninstall panel;
- Cyberduck cannot be removed from Windows and always receives a notification;
- Nothing happens when you click the uninstall button;
- Cyberduck or the related system continues to run on your computer even after you have removed it;
- Some files and remnants of the program can still be found;
- The removal process takes a long time and does not finish.
Part 2. How to Totally Uninstall CyberDuck from Mac
Step 1. Force CyberDuck to Quit.
You must stop any CyberDuck-related processes before performing the removal; otherwise, you risk not completely removing all of its components. If CyberDuck displays on the Dock during our test, you may not be able to exit the application by right-clicking on its own icon and selecting the Quit option. Do the following to properly terminate CyberDuck:
- To launch Activity Monitor, type it into the Spotlight and click.
- Enter CyberDuck within that search box, choose the process with that name from the list by clicking on it, and then click the Stop Process button in the window's lower left corner.
- In the pop-up dropdown menu, choose Quit. If that doesn't work, select Force Quit.
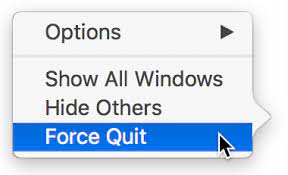
Step 2. Uninstall CyberDuck.
If you attempt to remove anything in the Finder, such as deleting safari, you could be prompted for a password once again, so make sure you are signed onto your Mac through an administrator account.
- Remove CyberDuck from Launchpad.
- Move CyberDuck toward the Trash.
Step 3. Look for CyberDuck Remnants.
Even though CyberDuck has been effectively eliminated from the Launchpad and Applications folders, some of its components have not yet been completely gone.
As previously indicated, during initial setup and regular use, CyberDuck builds preference, cache, and support files. After the usual uninstallation, such objects are still there on the system. In order to regain hundreds of megabytes of disk space, if you choose not to utilize CyberDuck, you need to uninstall CyberDuck and all of its useless components.
- Launch the Finder, choose "Go" from the Menu Bar, and then click the item labeled "Go to Folder"
- Input the path to the library folder for the current user by typing
/Library. - In the Search Bar, enter the name of the target app or the name of the vendor, then choose "Library".
- After you've found the objects that match, right-click on them and select Move to Trash from the menu.
- In the meanwhile, find and remove the relevant files from the Library folder.
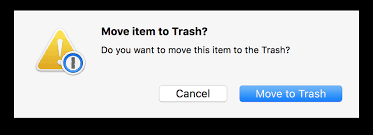
Step 4. Empty All of the Trash.
The last step is to clear the Trash after moving all related objects there. Again, before emptying the Trash, double-check that nothing was accidentally deleted.
- To delete anything, right-click on the trash symbol on the dock.
- In the pop-up window, choose Empty Trash and then click OK.
Part 3. Perfect Tool to Remove CyberDuck on Mac without Residuals
Have issues manually removing Cyberduck SFTP/FTP Client? Is there a one-stop shop that can assist you to uninstall CyberDuck? Use our reliable removal assistance if you want to uninstall it easily. For both new and seasoned users, iMyMac PowerMyMac App Uninstaller is specifically designed to completely uninstall any troublesome, obstinate, or harmful programs.

- To start analyzing all the programs that are already downloaded on your Mac, choose App Uninstaller and then hit SCAN.
- On the right-hand side of your All Applications page, a list of all applications will be shown. Use that list to find your undesirable app, or just put its name into the search field in the top right corner to find it straight away.
- Choose the application you wish to remove, then click the Unfold icon to see any associated files and the search button to view additional information. Just click the CLEAN button, and the programs and all associated files will be deleted.
- A "Cleaned Finished" pop-up window will show the number of files that have been cleaned and the amount of space that is now available on your hard drive. Just select the Review button to return to the scanning results page if you wish to delete additional applications.
Part 4. Conclusion
Your computer struggled to uninstall Cyberduck? Do you need a fast and easy method to completely delete Cyberduck? Don't worry; using the program's removal instructions, the issue may be resolved using the preceding procedure.



