GraphicConverter is an essential app for Mac users who work with graphics and images. It provides users with a wide range of editing tools and features that make the image editing process more efficient and streamlined. However, if you are not satisfied with it or want to free up some disk space, you might want to uninstall GraphicConverter.
The process to remove GraphicConverter can be a bit tricky, especially if you are not familiar with Mac's operating system. In this article, we will provide you with a step-by-step guide on how to uninstall applications like GraphicConverter on Mac.
Contents: Part 1. What Does GraphicConverter Do?Part 2. How Do I Fully Uninstall GraphicConverter from Mac SystemPart 3. Recommended Tool to Uninstall GraphicConverter on MacPart 4. Conclusion
Part 1. What Does GraphicConverter Do?
GraphicConverter is a popular image editing software for Mac users. It is a comprehensive and versatile tool that allows users to edit, convert, and manage their images with ease. With over 1.5 million users worldwide, GraphicConverter has become a go-to app for many professional photographers, graphic designers, and digital artists.
GraphicConverter supports over 200 image formats, including popular formats such as JPEG, PNG, TIFF, and GIF, as well as lesser-known formats such as ICO, PSD, and RAW formats. It also offers a wide range of editing tools, including image adjustments, filters, and special effects, allowing users to enhance and customize their images to meet their specific needs.
In addition to editing and converting images, GraphicConverter also provides users with advanced features for managing their image libraries. Users can easily organize and sort their images, create slideshows, and even burn their images to CDs or DVDs.
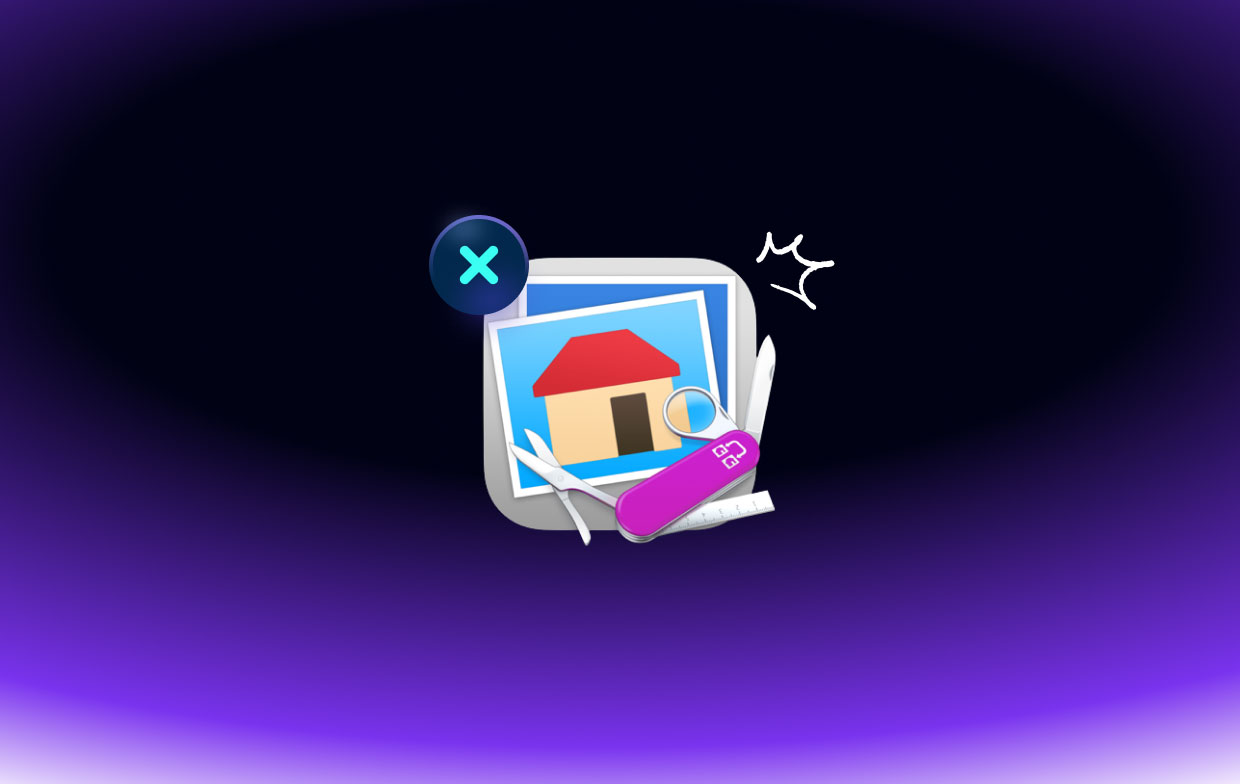
While GraphicConverter is a useful tool for Mac users, there are several reasons why you may want to uninstall GraphicConverter from your system. Some of the most common reasons include:
- Disk Space: GraphicConverter is a relatively large application, and it can take up a significant amount of disk space on your Mac. If you are running low on disk space, removing GraphicConverter can help free up some valuable storage space.
- Compatibility Issues: Sometimes, software updates or changes to your Mac’s operating system can cause compatibility issues with GraphicConverter. If you are experiencing issues or crashes with the application, removing and reinstalling it may help resolve the problem.
- Unused Application: If you are no longer using GraphicConverter or have found another image editing application that better suits your needs, removing it can help keep your system clutter-free.
Part 2. How Do I Fully Uninstall GraphicConverter from Mac System
Here is a step-by-step guide on how to fully remove GraphicConverter from your Mac:
- Quit GraphicConverter: Before you begin the uninstallation process, make sure to close all instances of GraphicConverter.
- Drag the App Icon to Trash: Go to the "Applications" folder and locate the GraphicConverter app. Drag the app icon to the Trash folder on your dock or use the right-click menu and choose "Move to Trash".
- Delete the Preferences File: GraphicConverter stores its preferences in a file located in the Library folder. To delete this file, click on the "Go" menu in Finder and select "Go to Folder". Type in "
~/Library/Preferences" and hit Enter. Look for any files or folders related to GraphicConverter and drag them to the Trash. - Remove Support Files: GraphicConverter also creates support files in various folders on your Mac. To delete these files, click on the "Go" menu in Finder and select "Go to Folder." Type in "
/Library" and hit Enter. Look for any files or folders related to GraphicConverter and drag them to the Trash. - Empty Trash: Once you have deleted all the GraphicConverter files, go to the Trash folder and click on "Empty Trash" to permanently remove the files from your system.

Before uninstall GraphicConverter, it's important to note that some GraphicConverter files may be located in hidden folders. To reveal these folders, open Terminal, and type in the following command: "defaults write com.apple.finder AppleShowAllFiles YES." Then, press Enter and restart Finder. Then use the same command but replace "YES" with "NO".
Part 3. Recommended Tool to Uninstall GraphicConverter on Mac
If you are looking for a simple and efficient way to remove GraphicConverter and its associated files from your Mac, we recommend using the iMyMac PowerMyMac tool.
PowerMyMac is an all-in-one Mac utility that can help you clean up your system, optimize its performance, and manage your files. It includes a powerful App Uninstaller feature that allows you to easily remove unwanted applications and their associated files from your Mac.
- Download and Install PowerMyMac: Go to the iMyMac website and download PowerMyMac. Install it on your Mac by dragging the app icon to the Applications folder.
- Launch PowerMyMac: Open PowerMyMac from your Applications folder or by double-clicking on its icon in Launchpad.
- Select App Uninstaller: From the main interface, select the “App Uninstaller” option.
- Scan for Applications: Click on the “SCAN” button to allow PowerMyMac to scan your Mac for installed applications.
- Select GraphicConverter: Locate GraphicConverter from the list of installed applications, select it, and click on the “CLEAN” button.
- Remove Associated Files: After clicking on “CLEAN”, PowerMyMac will automatically remove all associated files and folders related to GraphicConverter.
- Confirmation: Once the process is complete, you will receive a confirmation message stating that you can successfully uninstall GraphicConverter and its associated files from your Mac.

PowerMyMac's App Uninstaller feature is an efficient and hassle-free tool to remove apps, such as removing safari, photoshop, and GraphicConverter from your Mac. It's also worth noting that PowerMyMac is regularly updated to ensure compatibility with the latest versions of macOS, so you can be sure that it will work seamlessly with your system.
Part 4. Conclusion
In conclusion, if you are looking for a quick and effective way to uninstall GraphicConverter from your Mac, we highly recommend using the PowerMyMac tool. PowerMyMac offers a powerful App Uninstaller feature that allows you to easily remove any unwanted applications and their associated files from your Mac with just a few clicks.
Although it is possible to manually delete GraphicConverter by following the steps outlined earlier, it can be a time-consuming process, and you may miss some associated files that can clutter your system. With PowerMyMac, you can rest assured that all the GraphicConverter files will be completely removed, leaving your Mac system free of any unnecessary clutter.
Additionally, PowerMyMac offers a suite of other features that can help optimize and clean up your Mac, including disk cleanup, duplicate finder, and performance monitor, to mention a few. It's a great investment for anyone looking to keep their Mac system running at optimal performance.
In summary, if you want to uninstall GraphicConverter and optimize your Mac's performance, we recommend giving PowerMyMac a try.



