Videos are very entertaining as they elicit a lot of emotions from its viewers. Apps like VLC Media Player, Windows Media Player, and iMovie allow us to watch movies. Some of these apps even allow us to play audio tracks. If you’re an Apple user, you may know iMovie and its flaws. Thus, you may learn to uninstall iMovie from Mac.
First of all, iMovie is a great app. There’s no doubt about that. But, it can take up a lot of space. If you’re running out of storage on your computer, then you may want to uninstall iMovie. After all, we want to use our gadgets for productive activities.
We have taken the liberty to teach our readers how to uninstall iMovie from Mac. We’ll also give you guidelines to avoid losing much-important files such as movie projects. After that, we’ll give the top ways to uninstall any unwanted app from Mac easily.
Article GuidePart 1. What Is iMovie?Part 2. Things to Do Before Uninstalling iMoviePart 3. How to Uninstall iMovie and Reinstall It?Part 3. Conclusion
Part 1. What Is iMovie?
Want to make sure you really have to uninstall iMovie from Mac? Well, we’ll talk about the app first, and let you decide if you really want to remove it from your computer.
iMovie is an application created to help you edit your videos. It’s best for Apple users as it’s created by the company itself. Plus, it has a characteristic wherein it’s integrated with your Music and Photos app. This enables you to easily import images, clips, tracks, and more.
As such, if you wish to uninstall iMovie from your Mac, you have to make sure you really want to do it. That’s because it’s a precious tool. So, if you’re ready for that, check out the next section.
Part 2. Things to Do Before Uninstalling iMovie
Before you uninstall iMovie from Mac, you must back up your projects first. Once iMovie is removed from your computer, the projects you have on iMovie will be removed as well. If this is the only copy you have, then you must store it in a safe place first.
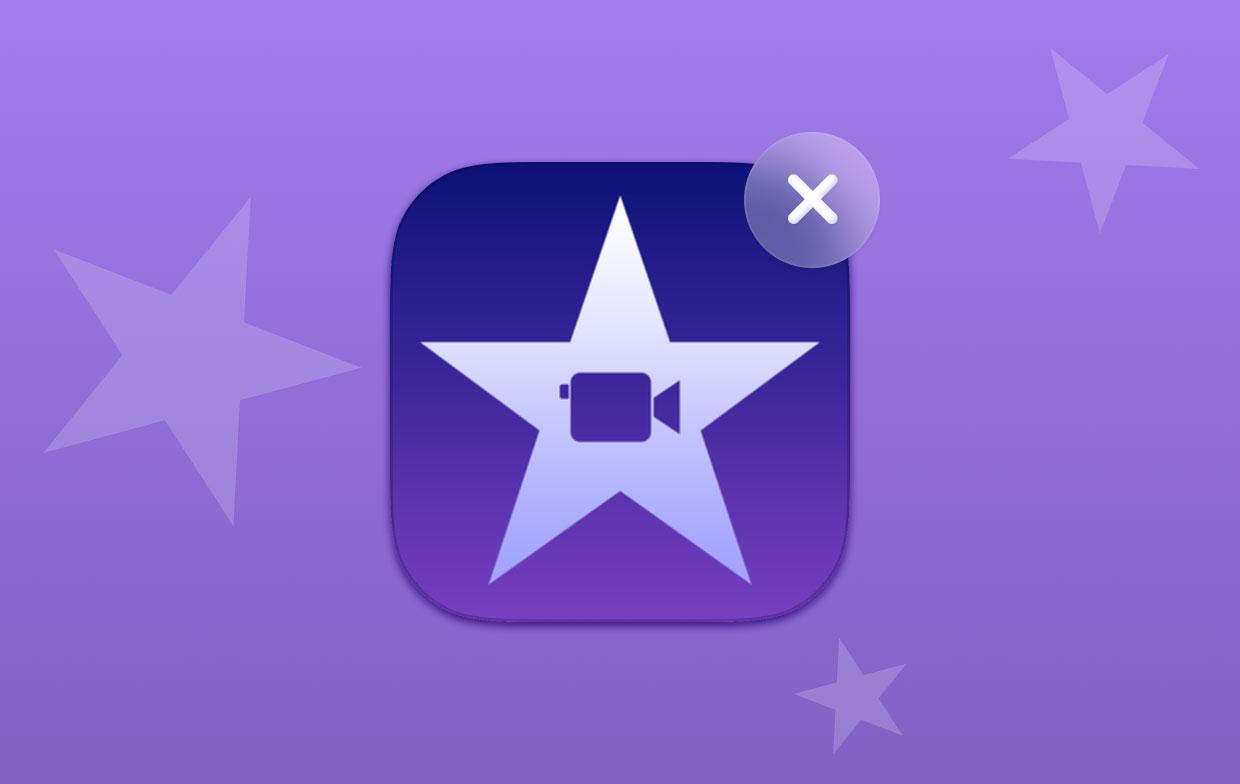
One way to back up your iMovie projects is through iCloud. You can also use Google Drive or Dropbox if you prefer other cloud storage services. You can also export them using the steps below:
- Open iMovie. Visit the tab for Projects.
- Select a particular project. Press the three dots which is the button for More.
- Choose Share Project.
- After that, select File.
- In the next part, select the settings you want. Then, click Next.
- Put a name for the file and select a destination folder.
- Finally, press Save.
Part 3. How to Uninstall iMovie and Reinstall It?
So, how to uninstall iMovie from Mac? How to reinstall it afterward? Here, we will discuss the manual and automatic methods of removing the app from your computer. Then, we’ll talk about how you can reinstall it again.
Manually Uninstall iMovie on Mac
To manually uninstall iMovie from Mac, check out the steps below:
- First, make sure you exit the iMovie app.
- Visit Finder to launch the folder for Applications.
- Locate the app for iMovie. Move it towards the Trash.
The next steps involve removing all related files and folders of iMovie:
- Open the Library folder first. To do this, press
CMD + SHFT + G. Now, a window will appear. Type~/Librarywithin the search bar. After that, press Go. The Library folder will now be displayed. - Now, you have to locate the service files of iMovie. Delete them all. These can usually be found in the following:
~/Library/Containers~/Library/Preferences~/Library/Caches~/Library/Application Scripts~/Library/Application Support
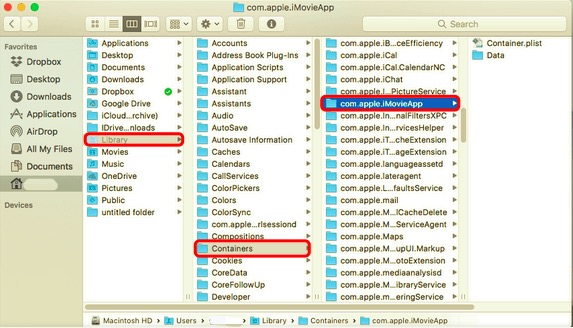
- Empty the Trash. Then, reboot your computer.
Automatically Uninstall iMovie on Mac
Here, we will talk about the best Mac uninstallation tool. We’re referring to the PowerMyMac tool developed by iMyMac. This tool enables users to optimize their Mac computers. One of the optimization tools is an uninstaller module allowing you to remove apps and their associated files (or folders) completely.
Here are the steps to use PowerMyMac to uninstall iMovie from Mac:
- Grab the tool. First, get PowerMyMac and install it on your computer.
- Launch and click Uninstaller. Next, you have to open PowerMyMac. On the left side, click uninstaller.
- Now, click the Scan button.
- Select App. On the list that is displayed, select iMovie and all its data.
- Now, click the Clean button to start the uninstallation.
- Finally, wait till PowerMyMac confirms that the process is complete.

How to Reinstall iMovie on Mac
If you have finished the process to uninstall iMovie from Mac, you may want to uninstall it. Check out the steps below:
- Make sure the entire iMovie app is already uninstalled.
- Open the store of Apple. Typically, this is the Mac App Store.
- Log into your account.
- Type out iMovie in the search field.
- Now, press the Download button that looks like a cloud.
- Wait until iMovie is downloaded and installed.
- You may want to restart your Mac to complete the reinstallation process.
Now, that’s a very easy uninstallation and reinstallation process! You can do that for other apps as well. Just make sure you’re using the best uninstallation tool you can get.
Part 3. Conclusion
This guide has given you the top ways to uninstall iMovie from Mac. First, we talked about what iMovie is. Then, we gave you the top tips you can get in before you remove iMovie from your computer. After that, we gave the actual steps to uninstall iMovie through the manual method.
The latter part is about removing iMovie automatically without going through a lot of processes. This is done by PowerMyMac, an excellent software for removing unwanted apps. Finally, you can also reinstall iMovie through the reinstallation process we gave you at the end.



