LastPass is a password and data manager that allows you to securely save essential information in a single location and can be used to automatically fill out online forms and logins whenever they are required.
But its interface is not user-friendly, its general appearance is out of date, and its customer support is not the best. So you may want to uninstall Lastpass on Mac for another password manager. Here's a quick guide on how to remove any apps from Mac as well as LastPass or deal with other LastPass issues on your Mac.
Contents: Part 1. Why Can't I Remove LastPass?Part 2. How Do I Uninstall LastPass on My Mac?Part 3. How Do I Disable LastPass in Browsers?Part 4. Conclusion
Part 1. Why Can't I Remove LastPass?
If you are having trouble removing LastPass from your system, it could be due to several reasons. Here are some common issues and potential solutions:
- Running Processes: If LastPass processes are still running in the background, you may not be able to uninstall it. Ensure all LastPass-related processes are closed. You can do this via the Activity Monitor (Cmd + Space, then search for Activity Monitor on Mac).
- Browser Extensions: LastPass is often installed as a browser extension. You need to remove it from each browser individually.
- Administrative Privileges: You may need administrative privileges to uninstall certain applications. Make sure you are logged in as an administrator.
- Corrupt Installation: If LastPass is not installed correctly, you might face issues uninstalling it.
- Mac Specific Issues: On a Mac, ensure you remove LastPass from both the Applications folder and the browser extensions. Additionally, check the ~/Library/Application Support and ~/Library/Preferences for any leftover LastPass files and delete them.
Before learning the steps to uninstall LastPass on Mac, you may need to follow these steps to delete your LastPass account first.
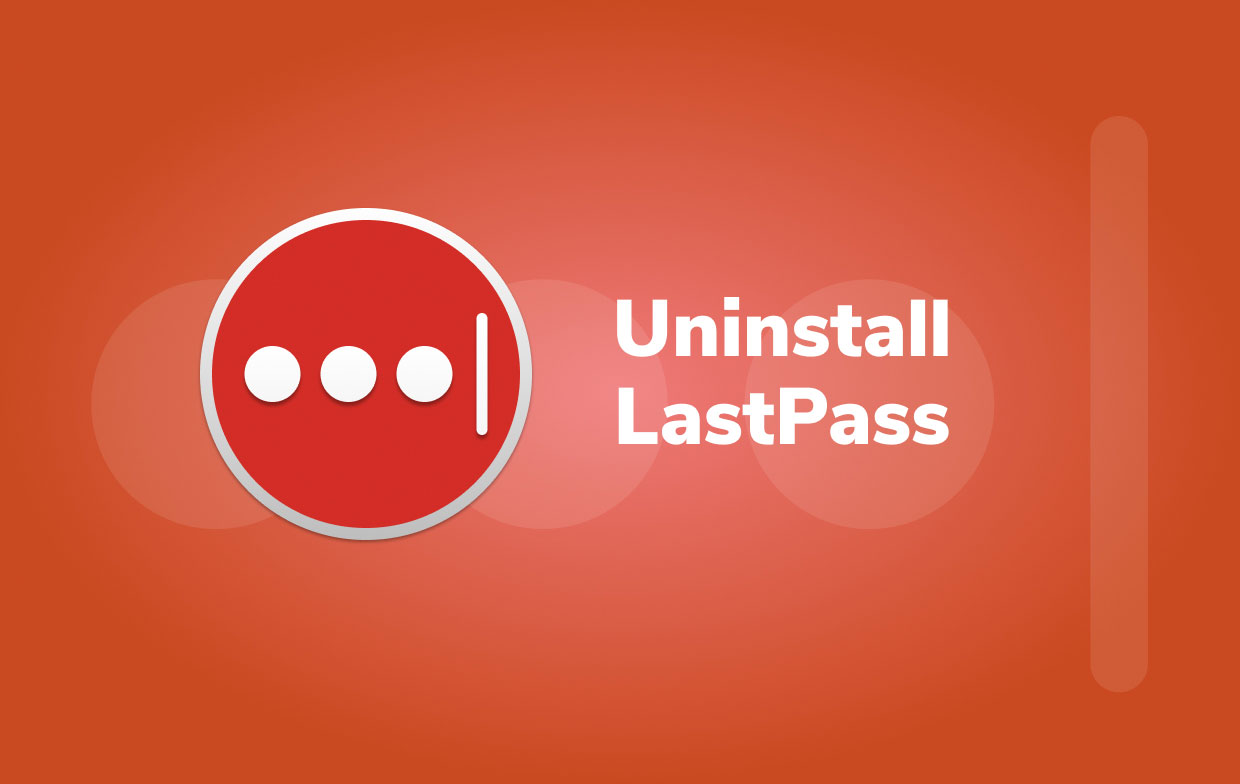
If you have Master Password handy, deactivating your LastPass account is quite easy:
- Go to lastpass.com in your preferred browser.
- Sign in to your LastPass account.
- Navigate to
lastpass.com/delete account.php. - Select the Delete
- To confirm that you have Master Password, select Yes on the pop-up.
- Fill in your Master Password.
- Choose Delete.
- If you choose to remove your account, LastPass will ask you to confirm your decision. To confirm, press yes
- Now you successfully deleted your data. The entire procedure is completed in a matter of seconds.
- Check LastPass email with instructions on how to deactivate its browser extension if your account is deleted.
You'll have to use a different approach before you uninstall LastPass on Mac if you don't have your LastPass Master Password.
- Go to
lastpass.com/delete account.phpin your browser. - Choose the Delete option.
- LastPass will prompt you to enter your Master Password; choose No.
- Enter your email address next if you wish to export the data from your Lastpass Account.
- Check LastPass email with a link that will allow you to cancel your account immediately.
- If the former fails, tap permanently delete my LastPass account immediately under email address or you can copy-paste the link.
- You will be directed to a website where you may delete your account.
- To confirm, tap Delete again, then Yes one more.
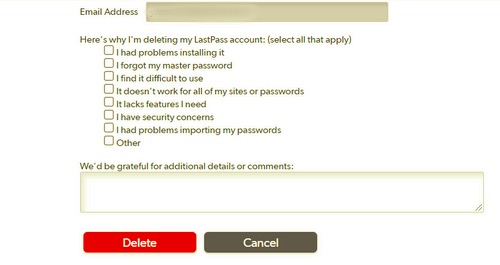
Part 2. How Do I Uninstall LastPass on My Mac?
To uninstall LastPass on Mac manually, follow the steps below:
- Click "Go" in the navigation bar and then select "Applications" from the dropdown menu.
- Drag the LastPass icon to the Trash by selecting it and dragging it. If you installed LastPass via the Mac package installer, you may be prompted for a password while attempting to delete it. If you are unable to transfer or empty LastPass, try holding down the
Optionkey while selecting Empty Trash from the Finder menu. You may also try restarting your computer and repeating the preceding steps.
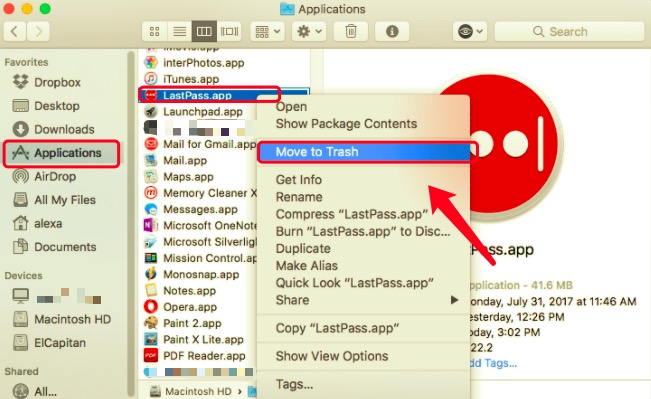
It's now time to identify and delete all LastPass remnants from your system. Go into Library folder and check on its subfolders for logs, caches, and other service files.
~Library/Application Scripts~Library/Caches~Library/Containers~Library/Application Support~Library/Logs~Library/Preferences~Library/Cookies
To fully Uninstall LastPass on Mac together with its related files, right-click the Trash icon and select Empty Trash. Be aware that emptying the Trash will erase not just LastPass but also all other files not related to it that’s inside the trash bin. If you don't want to permanently remove these files, make sure you restore them first before proceeding.
Can't Remove LastPass? Use An Automatic Tool to Help
Fortunately, you may use PowerMyMac to skip confusing steps when you uninstall Lastpass on Mac manually. This third-party uninstaller is specially made for mac users to make things simple and uncomplicated. PowerMyMac is an easy-to-use app that allows even untrained users to remove unwanted apps and any associated data in just a few clicks.
- Select App Uninstaller and select SCAN to have it scan all of the programs on your Mac.
- After the scanning process, all of the programs installed on your Mac will be listed on the left side of the Uninstall Menu. Choose the program you wish to uninstall, in this case, LastPass from the list, or use the Search box in the top right corner to find it fast.
- Following the selection of LastPass, all of its associated files and folders will show on the right side of the screen. Simply choose the program and hit the "CLEAN" button to get rid of LastPass and all its associated files.
- When the message "Cleanup Completed" shows on your screen, it will tell you which files and folders have been deleted and how much space has been freed up on your hard drive as a result of the uninstallation.

Part 3. How Do I Disable LastPass in Browsers?
Before you uninstall Lastpass on Mac, compile a list of all the passwords and other information it has. The easiest approach to accomplish this is to move them to another password manager or to utilize macOS's built-in passwords tool. You will no longer be able to access LastPass's vault on your Mac after uninstalling it. Follow these steps to delete LastPass browser extensions on Safari and Chrome.
For Safari
- Startup Safari on your Mac.
- Select Preferences, and then select Extensions from the Safari menu.
- Choose LastPass from the list.
- Select Uninstall and wait for it to finish.
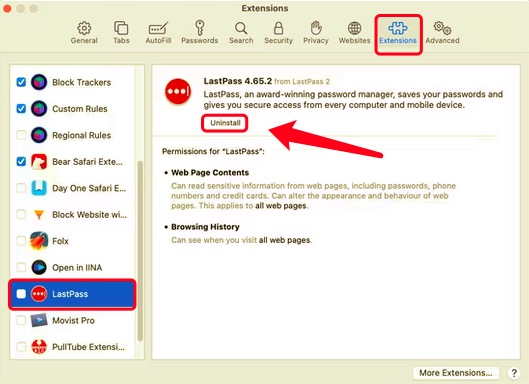
For Chrome
- Open up your Chrome browser.
- Control-click or right-click the LastPass symbol in the Chrome toolbar.
- Select Remove from Chrome.
- To confirm the action on the prompt that will appear, click Remove.
For Firefox
To disable the LastPass extension in Firefox on a Mac, follow these steps:
- Open Firefox.
- Click on the three horizontal lines (menu icon) in the upper-right corner of the browser window. Select "Add-ons and themes" from the drop-down menu.
- In the Add-ons Manager tab, click on "Extensions" in the left sidebar to view your installed extensions.
- Scroll through the list of installed extensions to find "LastPass".
- Click the toggle switch next to LastPass to disable it. The switch will turn grey, indicating that the extension is now disabled.
- If you want to completely remove LastPass, click on the three dots (more options) next to the LastPass extension and select "Remove".
Part 4. Conclusion
We showed you how to remove LastPass Web Browser Extension, Delete LastPass Account and uninstall Lastpass from your Mac. It may be tempting to do uninstall Lastpass on Mac manually, but doing so may put your Mac machine at risk if you don't know what you're doing. Furthermore, failing to remove the supporting files and components each time you uninstall a program could gradually clog up your Mac's memory space, making your machine slower.
If you want an easy and quick way to achieve this, PowerMyMac is highly recommended. It's an excellent tool for removing not just LastPass but also any other undesirable software from your Mac. If you're having trouble deleting any app on your Mac, PowerMyMac is here to solve it for you.



