It might be that you want to re-install MySQL on your Mac or maybe even get another version, whatever the reason might be, you need to uninstall MySQL. There are a few steps that you need to take in order to uninstall MySQL on Mac. Uninstalling an app from Mac seems to be a little intimidating to people who aren’t too tech-savvy or have a lot of experience on Mac. However, if you follow this how-to uninstall MySQL on Mac article, you shouldn’t have too many issues in removing MySQL from your Mac.
TIPS:
Article GuideThe Fastest and Easiest Way to Uninstall MySQL on MacUninstalling MySQL from Mac ManuallyFinal Conclusion
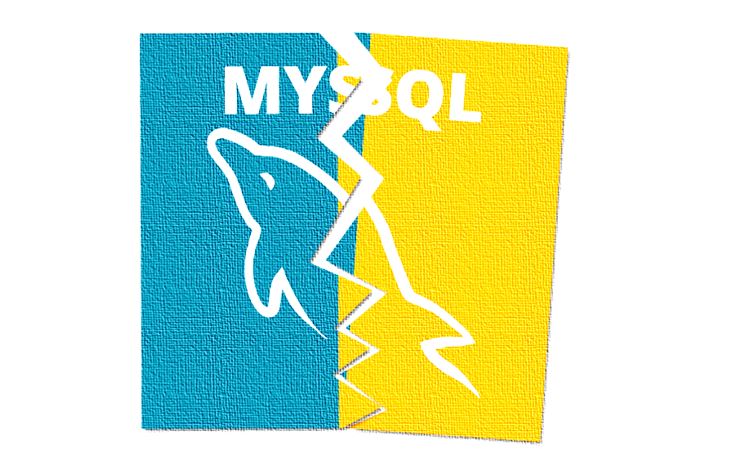
The Fastest and Easiest Way to Uninstall MySQL on Mac
How do I uninstall MySQL on a Mac? To start off with your options, the best option is to use PowerMyMac in order to uninstall MySQL. This will make the process very simple with just a few clicks of the mouse.
It is also good to note that PowerMyMac is a great tool to help you maintain your Mac and it was specifically designed to keep your Mac running properly and flawlessly. Now to properly uninstall apps(in this case is MySQL), follow these steps to make it easy and painless:
- Download and install PowerMyMac. (Right-click on the PKG file and start the installation process.)
- Open the program and you will immediately see the current health of your Mac.
- You will see several options on the main page that can maintain the health of your Mac. For now, choose the Uninstaller.
- Scan your Mac to check all the apps on your Mac.
- After the list has been displayed, please search for MySQL among the results.
- Select MySQL as well as the multiple files related to it.
- Click the Clean button to start uninstalling MySQL. When it is over, MySQL is now no longer on your Mac.

PowerMyMac has made a rather difficult process very easy and efficient, it can be used by veterans and people who are not too well-versed in using Macs.
Uninstalling MySQL from Mac Manually
MySQL is a little unique, in order to successfully uninstall and maybe reinstall MySQL you will need to open the terminal in order to finish the uninstallation process first. Unlike other programs where you can simply drag the program into the trash bin and delete it, MySQL does not work that way. On a side note, deleting other programs using the drag method also leaves a lot of files still on the Mac, which takes up space and you definitely don’t want that in the long run.
To uninstall MySQL you will have to open the terminal in order to completely remove it from your Mac. Follow these steps to uninstall MySQL on Mac manually:
Step 1. Open the Terminal
Step 2. Type in the command sudo rm /usr/local/mysql, this may ask for your administrator password
Step 3. Input these commands after the previous one:
sudo rm -rf /usr/local/var/mysqlsudo rm -rf /usr/local/mysql*sudo rm -rf /Library/StartupItems/MySQLCOMsudo rm -rf /Library/PreferencePanes/My*
Step 4. Input the last few commands:
sudo rm -rf /Library/Receipts/mysql*sudo rm -rf /Library/Receipts/MySQL*sudo rm -rf /private/var/db/receipts/*mysql*
That should just about complete all you need to do in the Terminal in order to uninstall MySQL. For those who are not too comfortable using the Terminal, which is quite a number of people, this might seem like a hurdle that is too high and a bit too complicated, but unfortunately this is one of the few methods to manually uninstall MySQL on Mac without using an Uninstaller like PowerMyMac.

Final Conclusion
Now that you have the two methods of uninstalling MySQL available to you, you can now make an educated decision of how you want to uninstall MySQL on Mac. The manual method is suggested to those who are familiar with the terminal and are used to inputting commands.
Using PowerMyMac, however, is suggested for everyone as it is a rather easy method overall. Whatever your choice is, we hope this post can help you remove the unwanted app fully and free up much more space.




Edivaldo de Oliveira2023-02-04 03:51:27
Excelente artigo, claro e objetivo. Parabéns!
Jérôme Toulouse2020-12-22 10:27:14
HYper dangereux de laisser des espaces dans vos lignes de commande !!!! Revoyer votre tuto immédiatement ! !!!!!!!!!!!!!!!!!!!!!!!!!!!! sudo rm /usr/local/mysql !!!!!!!!!!!!!!!!!!!!!!!!! NE PAS METTRE D'ESPACE ENTRE / et usr !
iMyMac2020-12-22 20:16:44
Merci pour votre rappel, mais il y a un problème avec le format du document, qui a été corrigé.
Alain2020-04-28 16:49:56
Bonjour, Merci beaucoup pour ces informations, que je vais mettre en pratique, car je voudrai réinstaller MySQL sur mon MAC, car n'ayant plus le mot de passe je n'arrive plus à me connecter sur le serveur. Cordialement.