A Mac DVD copy program called Mac DVDRipper Pro (MDRP) assists in ripping DVD material for backup and playing on your Mac. It offers a free trial, but if you want to keep using it after the trial period has been over, you must buy the program. It is advised to remove not just the software from your Mac but also any leftover files if you choose to uninstall Mac DVDRipper Pro due to performance issues.
So, how exactly do you remove Mac DVDRipper Pro? Learn how to completely remove Mac DVDRipper Pro as well as remove other Mac programs by reading this page.
Contents: Part 1. What Does Mac DVDRipper Pro Do? Part 2. How Do I Uninstall Mac DVDRipper Pro without Leftovers Part 3. Quickest and Easiest Way to Remove Mac DVDRipper Pro from MacPart 4. Conclusion
Part 1. What Does Mac DVDRipper Pro Do?
To backup DVDs toward a hard drive or rip DVDs into well-liked file formats for playing on various multimedia devices, Mac users may utilize DVD Ripper PRO.
It has a range of adjustable capabilities, including the capacity to ripping DVDs to certain output formats, alter video and audio settings, choose the target audio track and subtitles, and more. You may watch DVDs whenever you want and wherever you are with the help of this strong Mac DVD Ripper.
The free version of MacX DVD Ripper Pro is only available for evaluating purposes, unlike other products whose free edition could even assist in doing a whole task: It can only rip DVDs for five minutes. You must buy the full version in order to rip a whole DVD.
It may not be possible for you to accurately determine whether a 5-minute DVD rip is what you need, but because it comes with a 30-day money-back guarantee, it is OK to buy the full package and rip a whole DVD.
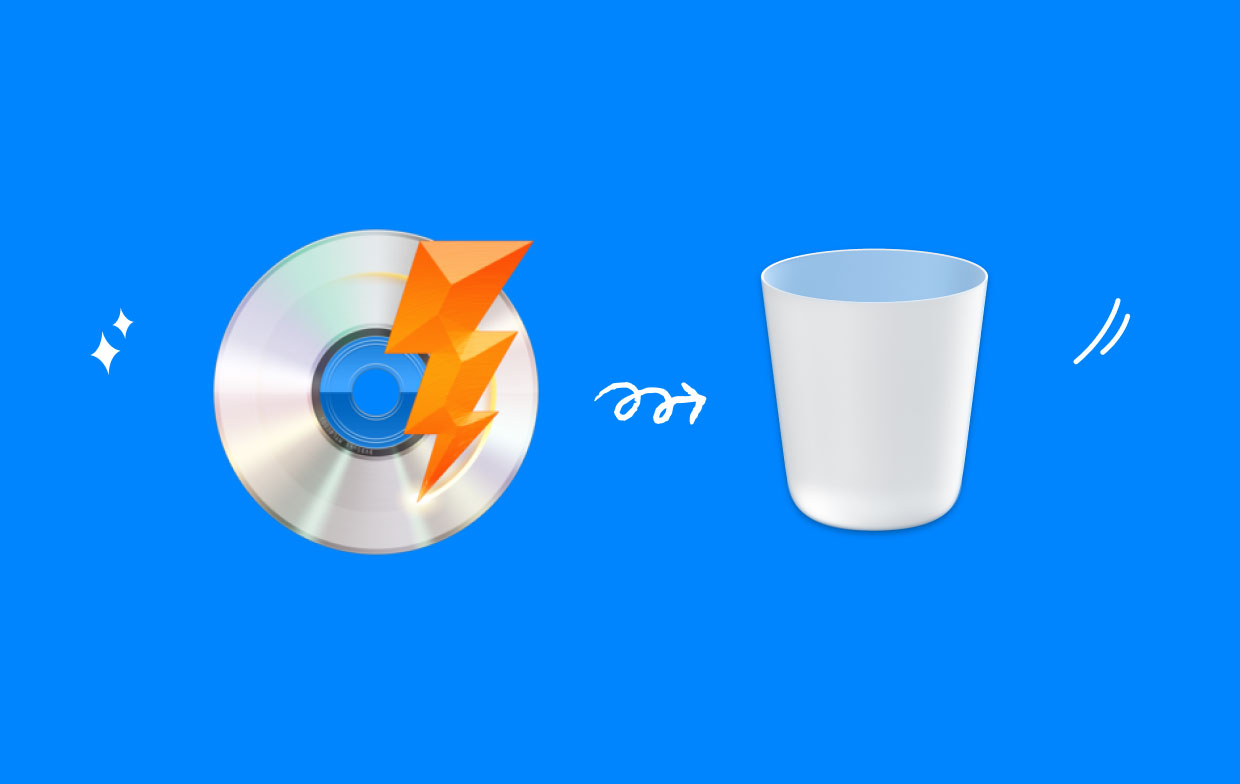
Part 2. How Do I Uninstall Mac DVDRipper Pro without Leftovers
Before attempting to delete Mac DVDRipper Pro, ensure that it has been closed down if it is presently operating; otherwise, you will not be able to delete this application. This is the first piece of advice for removing apps. In macOS/Mac OS X, there are many ways to end a running application:
- Right-click the program icon in the Dock and select Quit.
- To close the currently open application, use the Command-Control-Q combination on your keyboard, or select Quit Mac DVDRipper Pro from the menu in the top bar.
- Open Activity Monitor, choose any target app-related process from the Process Name list, click the X in the top left corner, and then choose Quit.
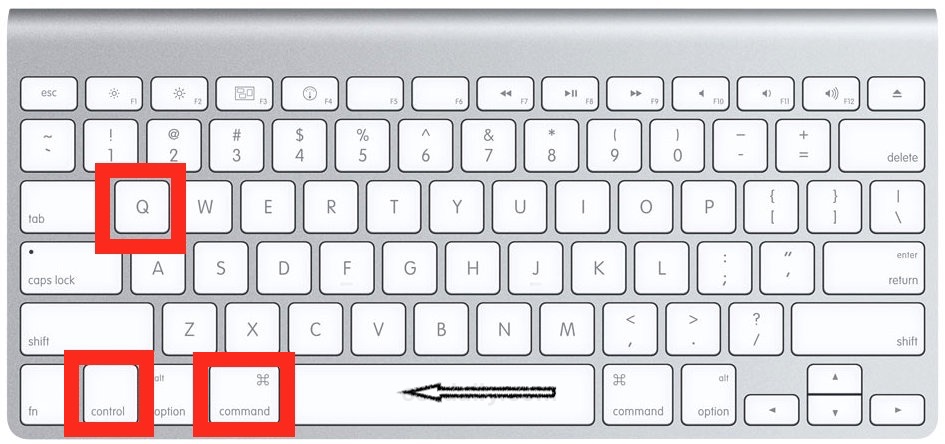
The majority of third-party programs may be deactivated easily, but if you're dealing with security or dangerous software, this may not be the best course of action. In that case, you can reboot your Mac to Safe Mode to disable the app and continue with the standard removal procedure.
The procedures required to uninstall Mac DVDRipper Pro, along with any other application on a Mac, are the same as those required to uninstall any other application like safari.
- Click the Programs folder on the left side of the Finder.
- Find Mac DVDRipper Pro (MDRP) and choose Move to Trash from the context menu.
- To approve this modification, enter the administrator account password when.
- Choose Empty Trash from the Finder menu, then click Empty Trash once more. You may also right-click the trash icon on the dock, choose Empty Trash, and then click Empty Trash once again.
In all editions of macOS / Mac OS X, the majority of third-party software may be removed using this trash-to-uninstall technique. If you are unable to delete the program, be sure to end all of its processes before trying again.
There is one detail that many Mac newbies could overlook: when the regular uninstall process is finished, certain objects produced by the software won't be instantly erased. If you want to completely uninstall Mac DVDRipper Pro on your Mac, you need to make sure that you delete every component of the program that is still present throughout the hidden Library and Library folders.
To remove Mac DVDRipper Pro remnants on your Mac, follow these steps:
- Select Go from the Menu Bar in a Finder window and select Go to Folder.
- To access the user library within the home folder, type
/Libraryand press Enter. - In the search field, type MDRP, and then click “Library” next to “This Mac”.
- Make a selection of the things and throw them in the trash if their names include the keyword.
- The following folders may have parts for Mac DVDRipper Pro:
~/Library/Caches,~/Library/Preferences,~/Library/Application Support,~/Library/Saved Application State,~/Library/LaunchAgents,~/Library/LaunchDaemons,~/Library/PreferencePanes,~/Library/StartupItems - Keep looking for and removing leftovers from the top-level Library (
/Library). - Erase all Mac DVDRipper Pro contents by emptying the Trash.

Part 3. Quickest and Easiest Way to Remove Mac DVDRipper Pro from Mac
Are you unsure about the easiest way to uninstall Mac DVDRipper Pro? In such a situation, we firmly advise using a professional program, such as iMyMac PowerMyMac Uninstaller, to do this work. You may use the shortcut provided by PowerMyMac Uninstaller, a little utility that is designed for the most recent version of macOS, to quickly find and remove all of the app's components.
- Choose App Uninstaller and select SCAN to launch a scan of all previously downloaded programs on your Mac.
- The categories Selected, Unused, Leftovers and All Applications are located on the left side of the screen. On your All Apps page's right side, each program will be shown. Use that list to find your undesired software, or just put its name into the search box in the top right corner to find it straight away.
- Choose the application you want to remove, then click the Unfold icon to see any associated files and the Search button to learn more. Use the CLEAN option to delete the applications and their related files.
- You can see how much space is now available on your hard drive and how many files have been cleaned up in a pop-up window titled "Cleaned Finished". Just click the Review option to remove other apps and return to the scanning results page.
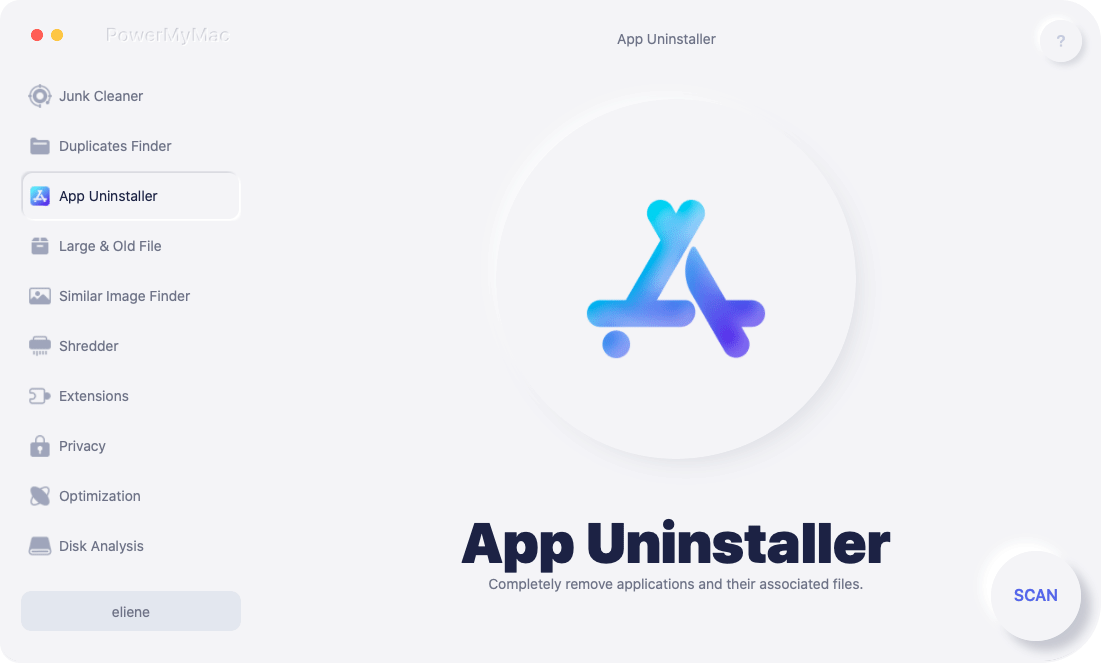
Part 4. Conclusion
Thus, this is how to completely remove and uninstall Mac DVDRipper Pro. Are you capable of eliminating undesirable Mac programs using the procedures listed above? Which choice do you consider to be most practical and hassle-free? Consider utilizing PowerMyMac Uninstaller to solve it if you encounter any more problems that you are unable to resolve on your own.



