Python is a commonly used open-source programming language that is both used by first-time and seasoned programmers with other similar languages. The dedicated Python app for Mac allows users to create concepts with fewer codes.
When you find your application memory is not enough one day and it's time to remove Python from your Mac, you will discover that it is not a simple process. Sadly, some users find it difficult to uninstall Python Mac.
Contents: Part 1. Quickest and Easiest Way to Uninstall Python on MacPart 2. How to Uninstall Python on Mac Manually?Part 3. Conclusion for Uninstall Python
TIPS:
Part 1. Quickest and Easiest Way to Uninstall Python on Mac
Python is a simple and flexible language used by developers to effectively solve problems when it comes to scripting, research programming, and rapid prototyping. It is important to note that Apple pre-installed Python 2.7 in the Mac OS X 10.8.
If you are using the older variant of the Mac OS but downloaded the latest version from its official website, you must be cautious if you want to remove the program from your device.
Whether you are planning to update Python on your Mac or remove it for good, you should take a close look at some of the methods you can use.

How do I uninstall Python on Mac? If you want a hassle-free yet effective process to uninstall it, you should take a close look at iMyMac PowerMyMac.
This is a highly-efficient, all-around tool that not only cleans unwanted elements including apps and files from your device but also optimizes its performance with a variety of tools.
A feature that makes PowerMyMac stand out from the rest is that it offers all the essential tools to keep your Mac optimized. Since you want to uninstall Python from Mac, the “App Uninstaller” is the tool that you will use to remove Python from your device.
You can use its free trial version first if your are new to iMyMac. Let us start with the removal process of Python from your Mac using the “App Uninstaller”:
- Open PowerMyMac and click on the “App Uninstaller” located on the left side.
- Start the app's scan process by clicking on the “SCAN” button.
- After a scan is completed, you will see the specific storage space utilized by the applications installed in your device.
- Check the list of applications to find the Python app. Click on Python to expand the folders or files under the app on the right side of the screen.
- Select All and click on the “CLEAN” button to remove the Python app and all its related files.
- Wait for the removal process to be completed.

Part 2. How to Uninstall Python on Mac Manually?
If you are on the “techie” side or prefer to perform the removal process manually, there are methods that you can use to uninstall Python on Mac.
Method 1. Removing the app from Launchpad
- Open Launchpad and key in “Python” in the search box found on the upper part of the interface
- Select and hold the Python icon that appears until it begins to shake
- Select the “X” icon that manifests on the upper left corner of the Python icon and click on the “Delete” button in the confirmation dialog to start the removal process.
- After clicking the “Delete” button, the process will start instantly and there is no need to empty the Trash.
Method 2. Uninstall Python 3 Manually
- The first step is to close the application and all running processes of Python in the background. Remember that this is a vital step to ensure the safe deletion of the program.
- Open the “Activity Monitor” and check if some processes are still active. Click on the “X” button to close the Python processes.
- Open the “Application Folder” in Finder and move Python to the Trash. Make sure that you will remove the Python uninstall package entirely, not just separating the files.
- For the last step, find and remove all the service files that Python has created while you were using it. The service files are stored in the Library folder.
Some of the files that can be found in the Library’s subfolders include:
~Library/Frameworks/Python.framework~/Library/Application Support/com.apple.sharedfilelist/com.apple/.LSSharedFileList.ApplicationRecentDocuments/org.python~/Library/Application Support/com.apple/sharedfilelist/com.apple.LSSharedFileList.ApplicationRecentDocuments/org.python.pythonlauncher.sfl~/Library/Saved Application State/org.python.IDLE.savedState~/Library/Saved Application State/org.python.PythonLauncher.savedState
You might also find some hidden files in the User’s folder. You can see them all only if you make all your hidden files visible.
The process can be troublesome for most users since you must find all the service files of Python and move them all to the Trash.
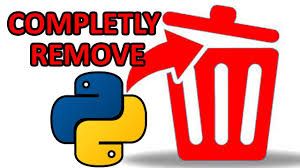
Method 3. Uninstall Python on Mac Using Terminal
For those who are acquainted with the Terminal app, you can utilize commands to uninstall Python on Mac. With this approach, you should take note of these steps.
- Step 1. Transfer Python to the Trash
- Step 2. Open the Terminal application and key in this command in the window:
alexa$ sudo rm -rf /Applications/Python\ 3.6/
- Step 3. Key in your administrator password to authorize the deletion.
Tips: This approach is not recommended to uninstall Python on Mac if you are not familiar with the Terminal commands.
Part 3. Conclusion for Uninstall Python
Now that you are familiar with the methods on how to uninstall Python on Mac, you can uninstall it manually, such as uninstall it using Terminal. You can also use an automatic tool to help you with that.
You will find that the method involving PowerMyMac is an efficient approach. It is a great tool that helps you uninstall unwanted apps on Mac properly. The application not only makes the removal process of Python a breeze but also provides you with other useful features such as optimization and even better privacy for your Mac.




Foutage de gueule2020-08-31 05:44:05
Méthode 3 : « Cette approche n'est pas recommandée pour désinstaller Python Mac si vous n'êtes pas familiarisé avec les commandes Terminal» ! C’est pas la question, la ligne de commande indiquée supprime tout simplement tout sur le disque dur ! Merci BEAUCOUP !!!!