StarCraft 2 is a very popular game a few decades back. The same goes for the next franchise, StarCraft 2. However, you may want to uninstall StarCraft 2 Mac for certain reasons. For instance, it might have been installed improperly. Or, it’s taking up too much space within your computer.
Whatever your reason is, you may want to uninstall StarCraft 2 because of issues. As such, we will help you with that. Our guide will enable you to remove any apps from your Mac computer with ease. We will also ensure that trace files or residual data won’t be left. In this way, you can completely uninstall StarCraft 2 Mac and save much space on your computer.
Article GuidePart 1. How to Uninstall StarCraft 2 on Mac via Battle.net?Part 2. Manually Uninstall StarCraft 2 on MacPart 3. Completely Uninstall StarCraft 2 from Mac in A Few Clicks
Part 1. How to Uninstall StarCraft 2 on Mac via Battle.net?
Here, we will teach you how to uninstall StarCraft 2 through the Battle.net platform. This is just one way of removing the said game from your Mac. There are multiple ways to remove StarCraft 2 and we will teach them in the next sections.
Battle.net is actually a Mac application. It will enable you to grab and then play games from Blizzard Entertainment within a single platform. Through this platform, you can edit the settings of StarCraft 2. You can also uninstall the said game from Battle.net.

So, how to uninstall StarCraft 2 on Mac through Battle.net? Check out the steps below:
- Launch the Battle.net application on your Mac computer.
- Locate StarCraft 2 from the games list on the platform.
- After that, click Options.
- Then, choose Uninstall Game.
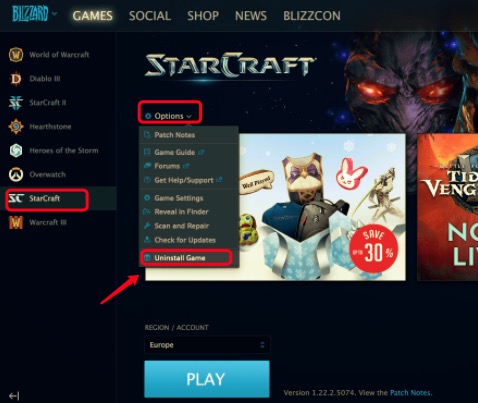
Other methods can be found below. These include both manual and automatic methods to remove the app from your computer. Of course, the last method, the automatic method is the best way to do it. That’s because it helps you uninstall StarCraft 2 without causing damage to your Mac system.
Part 2. Manually Uninstall StarCraft 2 on Mac
In this section, we will teach you how to uninstall in a manual manner. Like other apps within your Mac computer, the StarCraft 2 game has executable files and also service files including preferences, logs, caches, etc.
That’s why you have to remove these associated files. Those residual files can take up a lot of space within your computer. If you don’t remove these trace files, then you haven’t really removed StarCraft 2 completely from your Mac.
Follow the steps below so you can uninstall StarCraft 2 on Mac manually without leaving residuals using the manual method:
- Quit the StarCraft 2 application on your Mac. After that, make sure you exit the app for Battle.net.
- Make sure these two applications are actually exited. You can do this by opening the Activity Monitor which can be found in the
Utilitiessubfolder of the mainApplicationsfolder. If the two apps are still open within the Activity Monitor, make sure you exit them by pressing the X button on these apps and clicking Quit - Go towards the Applications folder of the Mac computer. Locate the folder for StarCraft 2 and locate its app file. Drag this file towards the Trash of your Mac.
- Now, you have to locate the service files of your StarCraft 2 app within your Mac. So, you have to delete these associated residual files by visiting the folders below:
/Applications/StarCraft/Users/Shared/Blizzard
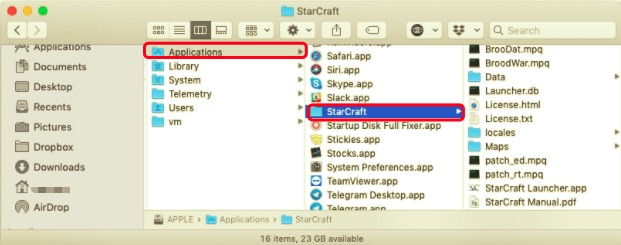
- After that, you should go to the Finder of your Mac computer. Then, click the option for Go and then click the option for Go To Folder. A new window will be displayed. In this winder, type this directory without the quotes and last period in it: “
~/Library”. After that, click the option for Go. - Find the associated files to uninstall StarCraft 2 on Mac within the subfolder in this directory: “
~/Library/Preferences/com.blizzard.systemsurvey.plist”. - Make sure to delete all the associated files of the game in this place.
- After that, to completely uninstall StarCraft 2, you have to make sure to empty the Trash in your Mac computer.
- As a final step is to restart your computer. Then, you can double-check if you have really removed StarCraft 2 from your laptop or desktop Apple computer.
Part 3. Completely Uninstall StarCraft 2 from Mac in A Few Clicks
In this section, we will teach you how to uninstall StarCraft 2 on Mac with just a few clicks. This is the best method of removing StarCraft 2 and other apps from your Mac computer. That’s because you don’t have to touch the system folders and files within your computer.
For this, you have to use PowerMyMac. This is a great tool to help you uninstall and optimize your Mac computer within a single platform. PowerMyMac helps to clean and optimize your Mac device through various modules installed within it.
So, how to uninstall StarCraft 2 on Mac with this powerful tool? Check out the steps below:
- Grab PowerMyMac. The first step is to grab PowerMyMac from its official website on the Internet. You can get a free trial. Or, you can buy the tool especially if you have tried it out before.
- Install The Tool. Then, install the tool on your computer. Once that is done, you can open it on your Mac to further take advantage of its capabilities.
- Click Uninstaller. Once the tool is opened, click the Uninstaller module which can be found on the left side of the interface of PowerMyMac.
- Then, press the Scan button in order to locate all the apps on your computer.
- Locate the app.
- Click the game’s app and its associated files.
- After that, click the Clean This will enable you to remove the game.
- Wait until a pop-up window shows that StarCraft 2 has been uninstalled.

This guide has helped you to learn how to uninstall StarCraft 2 on Mac. You have learned different ways on how to do it. As such, you can follow our guide in order to remove StarCraft 2 on your Mac computer as well as other apps.



