If you're a Mac user, you're likely familiar with the need to keep your computer organized and free of clutter. Tidy Up for Mac is a popular application that claims to help with this task by finding and removing duplicate files, emptying the trash, and organizing files into folders. However, sometimes you may find that Tidy Up for Mac is not the right fit for your needs, or perhaps you have found a better alternative.
In this article, we will guide you to uninstall Tidy Up Mac from your computer, ensuring that all files and remnants of the application are obliterated. By the end of this article, you'll have the knowledge to effectively remove programs from your Mac and optimize your Mac's performance.
Contents: Part 1. What Is Tidy Up?Part 2. How to Uninstall Tidy Up on Mac Automatically?Part 3. Manual Option to Uninstall Tidy Up from MacPart 4. Conclusion
Part 1. What Is Tidy Up?
Tidy Up is a popular application for Mac computers that helps users find and remove duplicate files, clean up their hard drives, and organize their files. The application can identify and delete duplicates based on different criteria, such as file name, size, content, and modification date. Tidy Up can also find and remove empty folders, unused files, and files with specific extensions.
One of the key features of Tidy Up is its ability to find and remove duplicates across different locations, including external hard drives and network volumes. The application can also perform searches based on specific criteria, such as searching for duplicates of a particular file or finding files with similar names.
Tidy Up offers a user-friendly interface and provides users with detailed information about the files that are being searched and deleted. The application also includes a preview feature that allows users to see the files before they are deleted, ensuring that no important files are accidentally removed.
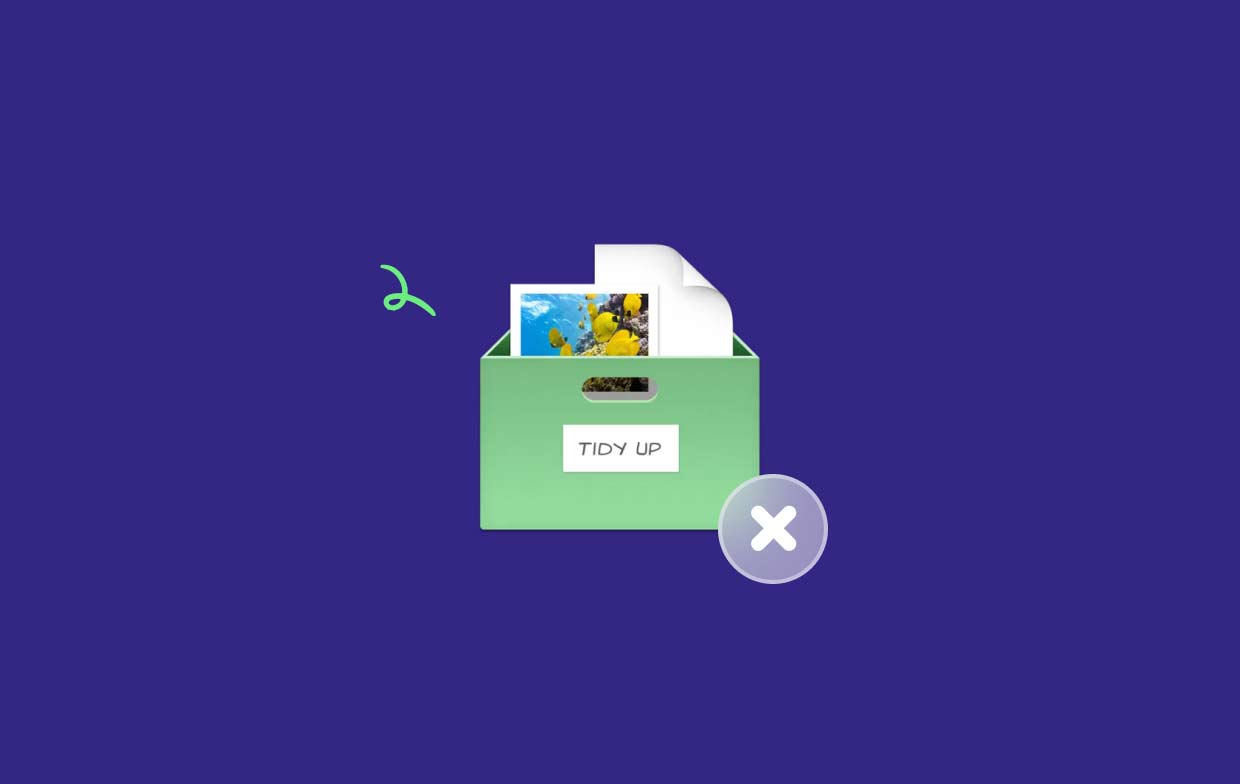
Overall, Tidy Up is a useful tool for Mac users who want to optimize their computer's performance, free up space on their hard drives, and keep their files organized. However, if you find that Tidy Up is not the right fit for your needs or you have found a better alternative, it's important to know how to effectively uninstall Tidy Up from your Mac.
Why Uninstall Tidy Up from Your Mac?
Firstly, Tidy Up may not be necessary for everyone. If you don't have a large number of files on your computer or if you already have a system in place for keeping your files organized, then Tidy Up may not provide any significant benefits. In this case, having an extra application installed on your computer that you don't use can take up valuable storage space and resources.
Secondly, some users may find that Tidy Up does not perform as well as they expected. Although Tidy Up is designed to find and remove duplicates, there may be instances where it doesn't identify all duplicates or even incorrectly flags certain files as duplicates. This can lead to the unintentional deletion of important files, which can be frustrating and time-consuming to recover.
Lastly, if you have found a better alternative to Tidy Up that better meets your needs, you may want to uninstall Tidy Up from your Mac to avoid any potential conflicts between the two applications. Running multiple applications that perform similar tasks can slow down your computer and cause unnecessary complications.
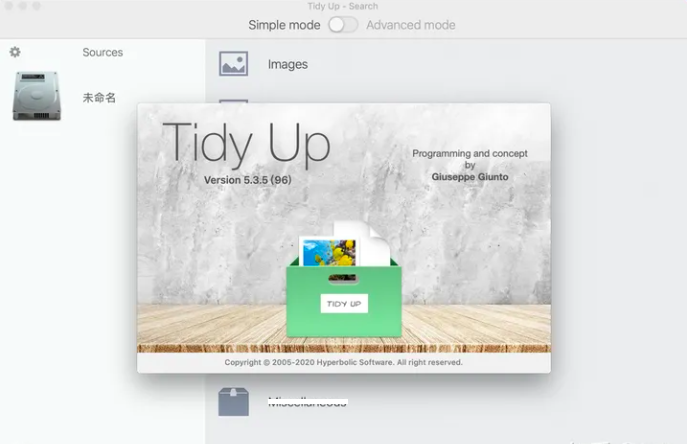
Common Issues with Mac App Removal
While removing programs from a Mac is usually simple, there are some common problems that users may run into when attempting to delete Tidy Up or any other program from their computer. One frequent problem is that not all of the application-related files are removed during the uninstalling procedure. On your hard drive, this may leave behind unused files and directories that eat up space. Furthermore, these lingering files might interfere with other applications or slow down your computer.
Another problem is that certain software might not have an integrated uninstall function or that feature might not be easy to use. In these situations, users would need to manually identify and remove every file connected to the application, which can be time-consuming and possibly dangerous if the wrong files are unintentionally deleted.
Last but not least, certain programs may leave behind system files or preferences that are not immediately apparent to or accessible by users. These files could interfere with other programs or eat up disk space that might be used for other purposes.
Overall, when uninstalling programs on your Mac, uninstall Tidy Up on Mac and remove Disk Drill. it's critical to be aware of these common issues. To guarantee that your computer operates quickly and effectively, it's always a good idea to adhere to the application's particular uninstallation instructions and to double-check that all related files have been destroyed.
Part 2. How to Uninstall Tidy Up on Mac Automatically?
If you want to uninstall Tidy Up on your Mac automatically, one effective tool you can use is iMyMac PowerMyMac. PowerMyMac is an all-in-one Mac utility that can help you optimize your Mac's performance by cleaning up junk files, managing your applications, and protecting your privacy. One of its key features is the App Uninstaller, which can quickly and easily remove unwanted applications and their associated files from your Mac.
PowerMyMac is a comprehensive Mac utility tool that offers a range of features to help optimize your Mac's performance. Here are some of the key reasons why it's effective and the best tool to use for uninstalling Tidy Up and other applications:
- User-friendly interface: PowerMyMac has a clean and intuitive interface that makes it easy for users to navigate and use its various features.
- App Uninstaller: PowerMyMac’s App Uninstaller feature is designed to completely remove applications and their associated files from your Mac, ensuring that no remnants of the application are left behind.
- Powerful scanning capabilities: PowerMyMac’s advanced scanning algorithms can quickly and accurately detect and remove junk files, duplicate files, and other types of unnecessary data from your Mac.
- One-click optimization: PowerMyMac’s one-click optimization feature makes it easy to quickly clean up your Mac and improve its overall performance with just a single click.
- Safe and secure: PowerMyMac is designed to protect your privacy and data security, ensuring that all sensitive data is securely erased and that your Mac is always running at its best.
Here are the steps to uninstall Tidy Up and its files using PowerMyMac:
- Download and install PowerMyMac on your Mac.
- Launch the application and click on the "App Uninstaller" module.
- Wait for PowerMyMac to scan your Mac for all installed applications.
- Find Tidy Up in the list of applications and select it.
- Click on the "Uninstall" button next to Tidy Up.
- Follow the on-screen prompts to complete the uninstallation process.

By following these simple steps, you can easily remove Tidy Up and all associated files from your Mac using PowerMyMac. This can help ensure that all remnants of the application are completely removed from your computer, freeing up valuable space and resources and potentially improving your Mac's performance.
Part 3. Manual Option to Uninstall Tidy Up from Mac
If you prefer to uninstall Tidy Up from your Mac manually, there are several steps you can follow to ensure that all associated files are removed. Here is a guide that you can follow:
- Quit Tidy Up and all related processes. To do this, open the Activity Monitor (located in Applications > Utilities), select Tidy Up or any related processes, and click on the "Quit Process" button.
- Drag the Tidy Up application to the Trash. You can find the application in the Applications folder.
- Remove all associated files. Tidy Up may have created files and folders in different locations on your Mac. To remove these files, you can follow these steps:
- Open Finder and click on the "Go" menu in the menu bar.
- Select "Go to Folder" and type in the following path:
~/Library/. - Look for and delete the following files and folders associated with Tidy Up:
-
~/Library/Application Support/Tidy Up/ ~/Library/Caches/com.hyperbolicsoftware.tidyup/~/Library/Preferences/com.hyperbolicsoftware.TidyUp.plist
- Empty the Trash. To do this, right-click on the Trash icon within your Mac’s Dock and then select the option for "Empty Trash".
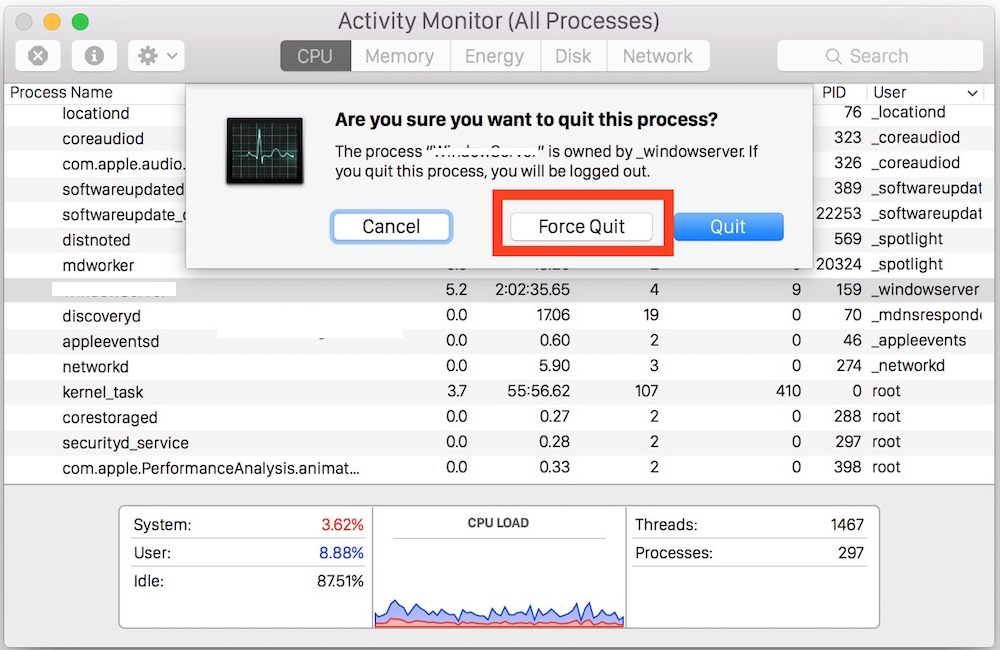
By following these steps, you can manually uninstall Tidy Up and remove all associated files from your Mac. However, it's important to note that this method can be time-consuming and may not be as thorough as using an automated tool like PowerMyMac. Additionally, deleting the wrong files or folders could potentially harm your system, so it's important to be careful and follow the steps closely.
Part 4. Conclusion
In conclusion, it can help free up valuable storage space and resources to uninstall Tidy Up from your Mac, potentially improving your Mac's performance. While you can remove the application manually, using an automated tool like PowerMyMac can be a quicker and more effective option.
PowerMyMac's App Uninstaller module is specifically designed to help you uninstall unwanted applications and their associated files from your Mac, ensuring that no remnants of the application are left behind. Its user-friendly interface, powerful scanning capabilities, and one-click optimization make it an excellent choice for anyone looking to improve their Mac's performance and streamline their digital life.
Overall, if you're looking for a fast and reliable way to remove Tidy Up from your Mac, we highly recommend using PowerMyMac and its App Uninstaller module. Whether you're a novice or an experienced user, this tool is sure to help you optimize your Mac and improve its overall performance.



