As a reliable, secure, and fast web browser with various available ad-ons, Mozilla Firefox has been loved by many. One can access and do several things through it – stream or watch videos, read blogs, post on social media, etc. While using Firefox and you suddenly come across important information that you’d want to capture, considering using a great Firefox screen recorder would be the key. In this instance, some of you might find it hard to choose which one would be the most suited to use. You don’t have to worry. You’ll be exposed to several options as you read this article’s content.
Contents: Part 1. What Is The Record Plugin for Firefox?Part 2. Built-in Tools As Firefox Screen RecorderPart 3. Best Screen Recorder for FirefoxPart 4. In Conclusion
Part 1. What Is The Record Plugin for Firefox?
The same with Google Chrome, one could also take advantage of the record plugins that Mozilla Firefox has. There are bunches and two of them will be shared here. Indeed, these can also be considered good Firefox screen recorder options.
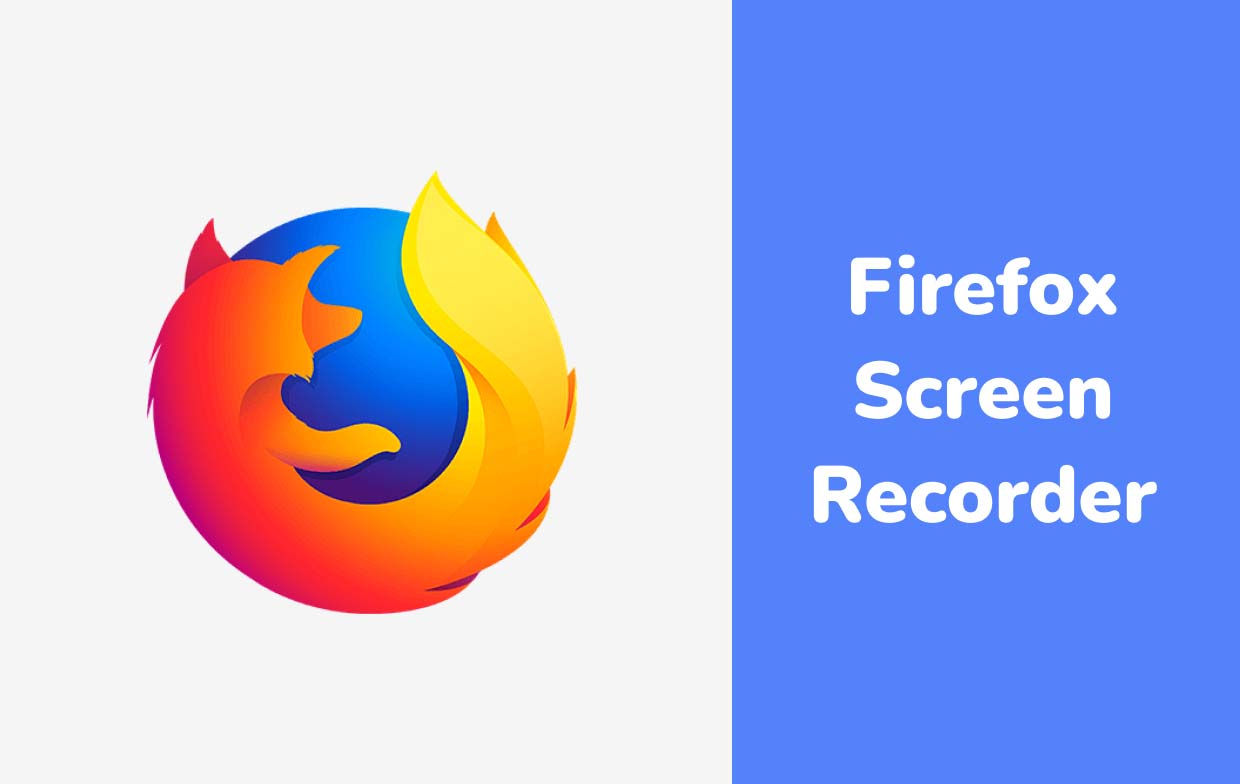
Awesome Screenshot Plus
Providing efficient and handful features is one of Awesome Screenshot Plus’ great advantages over the others. It is easy to take snapshots and commence recording through it without restarting the browser. Take a look at how it can be helpful to you when it comes to screen recording.
- Once installed, press its icon and choose the “Record Screen Video” menu.
- Tap “Start Recording” and select either “Window” or “Screen”.
- Once completed, launch the tab with recording status and click “Stop”.
Loom
Another plugin that can work as a Firefox screen recorder is Loom. It provides even desktop services (apart from being accessible online). If you wish to try this one out and experience its extensive features, just simply use the below guide.
- Launch the extension and sign up using an account. To begin, press the “Start Recording” menu.
- Once you completed the recording process, you can have it edited, downloaded, or published as you wish. Deleting it to start anew is possible as well.

Part 2. Built-in Tools As Firefox Screen Recorder
If you aren’t that comfortable with using online options such as Firefox’s plugins or extensions, you can give built-in tools a shot. Of course, they could also be great Firefox screen recorders! For Windows PC users, the Xbox Game Bar is a good option to consider while Mac users can check out QuickTime Player.
The Game Bar on Windows PCs is free to use and can easily be accessed and navigated given that its interface is simple enough. To use it, here’s a simple step-by-step tutorial.
- To open, hold the “Windows” and “G” keys at the same time. All widgets should be seen on the screen.
- To begin with screen recording, tap the “Capture” menu. Press the “Camera” icon next. In case needed, you may also record your microphone or system sound.
- When done, just look for the “Stop” button and tap it.

The QuickTime Player, on the other hand, is a good option for Mac users given that it’s already pre-installed and is also free to use. It also has basic editing features like trimming which could help a user to improve his recorded file. Most users are fond of it given that it can assist with video converting to several formats like MP4, MOV, AVI, and more.
Part 3. Best Screen Recorder for Firefox
Though there are free online and built-in Firefox screen recorder options, one could still look for better solutions to his screen recording needs knowing that these free tools have a few limitations. Fortunately, professional software apps like the iMyMac Screen Recorder are always readily available. Rather than experience drawbacks while free tools are in use, it would be best to resort to software programs like this one to have the best screen recording experience.
The iMyMac Screen Recorder is a software app that offers screen recording services to users. It is compatible with Windows and Mac making the installation process too easy. It has the power to record high-quality screen and lag-free webcam as well as audio (if needed). The recorded files don’t have watermarks as well. In addition to these great points about this tool, it is worth mentioning that one also has the flexibility to select the audio input source that he likes and even utilize the editing functions and real-time annotation buttons that are in this tool. Menus to pause and restart as well as take screenshots or open the webcam are available as well.
Get A Free Trial Now! Normal Mac M-Series Mac Get A Free Trial Now!
If you’d like to give this great Firefox screen recorder a try, here’s a simple tutorial for you.
- Upon installing it, open this app on your Mac or Windows PC and go to the main interface to select “Video Recorder”.
- Decide on whether you’ll record only the screen or include the camera as well. In case the latter is chosen, the webcam shall automatically open. If not, press “Recheck”.
- Proceed to set up the audio settings. You may capture only the microphone or system sound or decide on recording them both.
- The recording will start once the “Start Recording” menu is tapped. Ending the process is pretty easy as well as you just have to press the red “Stop” button.

You should have the output files saved on your PC afterward.
Part 4. In Conclusion
It is indeed good to know that there are several plugins or extensions as well as built-in tools that can work as Firefox screen recorders. However, if you are aiming at having the best screen recording experience, it would be best to rely on tools like the iMyMac Screen Recorder.



