There have been lots of people who are now performing calls and discussions via GoToMeeting. Actually, unlike Zoom or any other platform, GoToMeeting allows everyone – whether the host or the participants, to record the whole session. No permission is needed; you’ll get to have recorded files without watermarks! So, how can one ace the GoToMeeting recording process? Let’s find out more about this as we jump into each section of this post.
Contents: Part 1. Can I Record GoTo Meetings?Part 2. How to Record GoToMeeting as an Attendee without Permission on Mac/PC?Part 3. How to Record GoToMeeting on iPhone/Android?FAQs about GoToMeeting Recording
Part 1. Can I Record GoTo Meetings?
Surely, everyone will be delighted knowing that GoToMeeting has its built-in recorder. This means that anyone can utilize it without having to install an additional software app. This can be done on Mac or Windows PCs as well as on Android or iOS devices. You just have to make sure that before starting the GoToMeeting recording, the device in use has at least 100 MB+ of free storage space.
Here’s the tutorial that you have to follow when utilizing this built-in tool.
- Look for the “Organizer Control Panel” menu. Under the “View” option, press “Recording”. Under the “Recording” window, tap the “Settings” hyperlink.
- Go to the “Settings” tab. As per your like, you may choose to enable or disable the video or audio recording options. Note that if you select “Windows Media Player” as the output format, you will need a larger disk space to save the output file.
- Choose a folder where the recording will be saved. Tap “OK” afterward. In case you forgot to do so, by default, the files will be saved to the “Documents” folder.
- To begin capturing the GoToMeeting session, just press the “Start Recording” menu. Once it’s over, just simply hit the “Stop Recording” option. Just wait for a few minutes and you’ll have the recorded file on your PC shortly.
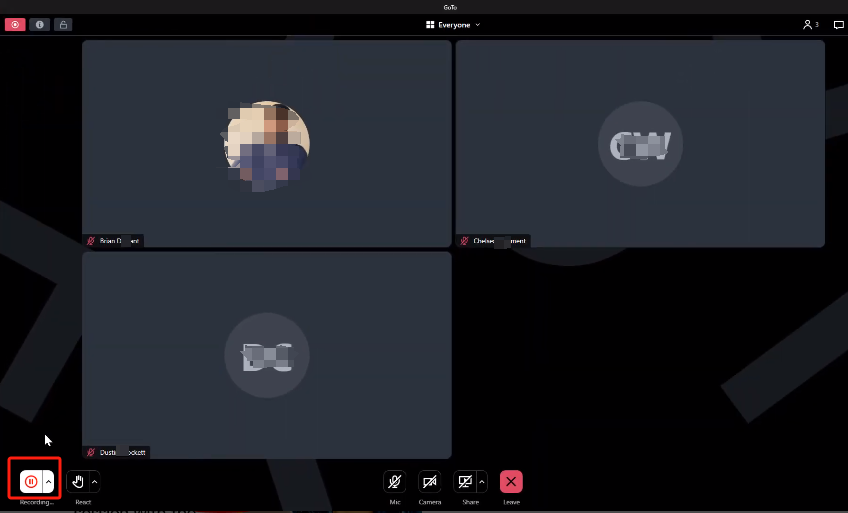
Part 2. How to Record GoToMeeting as an Attendee without Permission on Mac/PC?
Though GoToMeeting recording can be done freely, some users are still probably on the lookout for a better way of capturing all their GoToMeeting sessions. Apart from taking advantage of the built-in tool, users can rely on professional software program apps like the iMyMac Screen Recorder. This is one of the most reliable tools when it comes to recording one’s screen activities.
Aside from being a powerful and excellent choice when it comes to screen recording, one can even use the abovementioned tool to capture his camera (webcam) or audio (giving the flexibility to capture the system’s sound or the microphone’s sound or even both) as he wants – lag-free and high-quality (with a resolution of up to 1080 HP). Choosing the desired recording area (whether full screen, a custom size, or a specific window) can also be done. One would surely be glad knowing that the output files won’t have watermarks and that screen recording can be done without any time limitation.

This program also has functions available that users can use to edit the recordings, enhance the videos by putting or using effects, improve the file’s quality, fix shaky, overexposed, or dark sections through resolution upscaling, or adjust the contrast and brightness as per the users’ liking.
While the GoToMeeting recording is ongoing, the user also has access to buttons for taking snapshots or launching the webcam anytime as needed or required. Menus for real-time annotation are also available in case needed.
The iMyMac Screen Recorder has a very friendly UI which makes it too simple to use even for first-time users or beginners. Surely, they will be able to ace the process even without too much knowledge when it comes to advanced technology or apps. This program is supported by both Mac and Windows operating systems so installing it won’t be a problem as well. Requirements during installations are also a few and definitely achievable.
Get A Free Trial Now! Intel Mac M-Series Mac Get A Free Trial Now!
Among the many available professional tools out there, this will surely be the best recommendation.
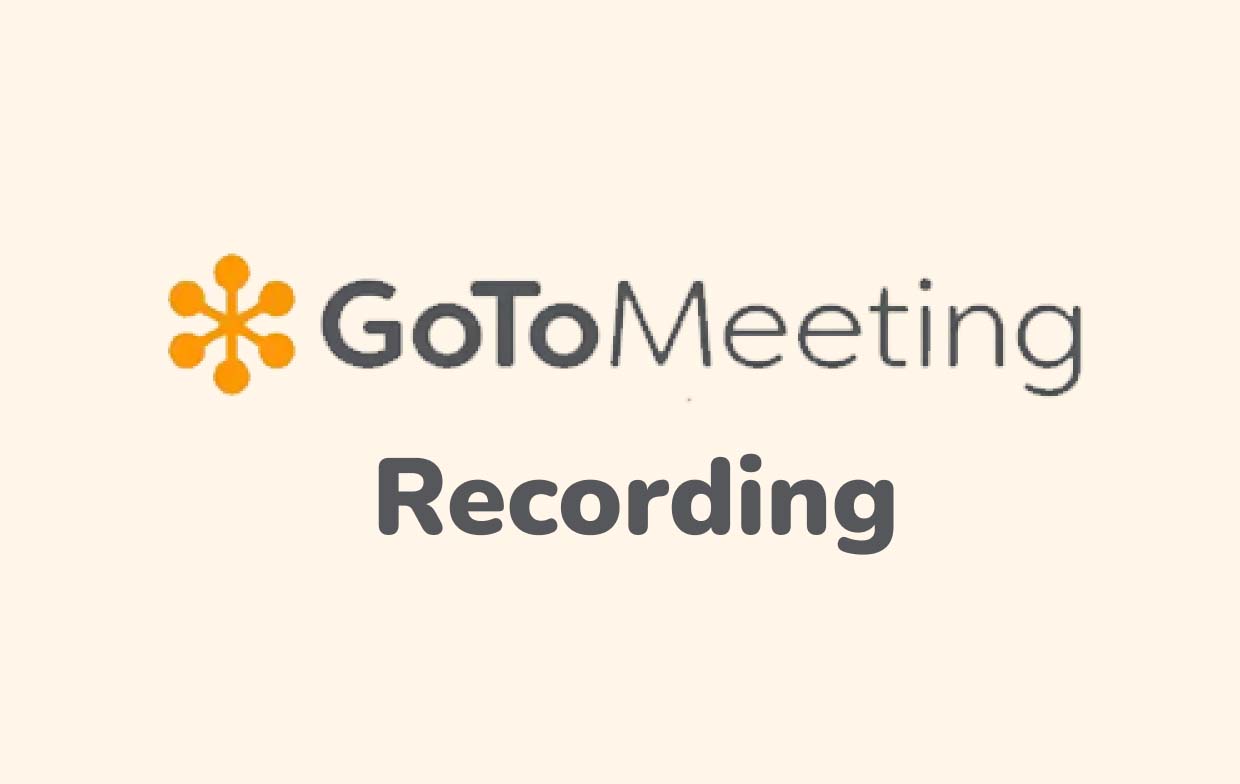
Part 3. How to Record GoToMeeting on iPhone/Android?
Of course, mobile device users shouldn’t be left out! We have here tutorials on how to perform GoToMeeting recordings on iOS and Android gadgets.
On iOS
An app that can be used by iOS users is “Record it!”. This can easily be installed and used. Here’s a guide for your easy reference.
- Make sure to download and install the “Record it!” app on your iOS device.
- Upon opening, press the “Record it! Capture” button. The recording session will be over once the “Stop Broadcast” menu is pressed.
- You may perform customization on the videos – trim, cut, apply filter, change the background and canvas, and more.
- Finally, save the recorded file to your device!
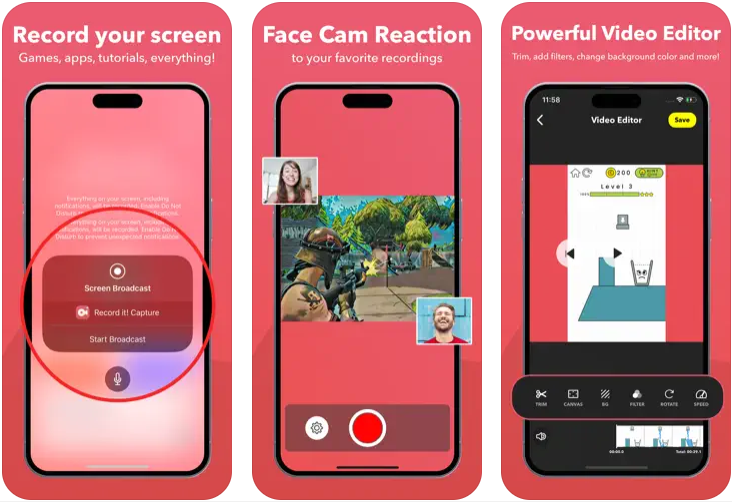
On Android
Android users can take advantage of the “Mobizen Screen Recorder” app. Here’s a tutorial to use it.
- Install the app on your Android gadget first.
- Once opened, the “Recording” window should appear right away on the screen.
- Press the floating icon and click “Record”.
- The “Pause” button is available in case needed. To cease recording, just simply press “Stop”. The recorded GoToMeeting session should be saved on your Android device’s gallery.
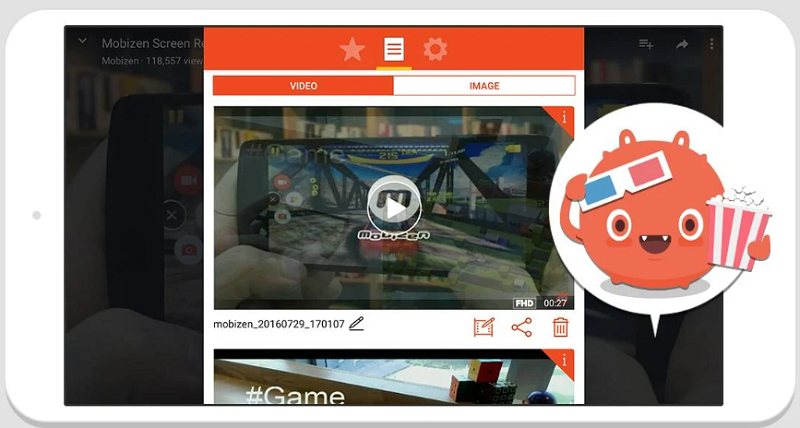
FAQs about GoToMeeting Recording
Here are some FAQs about GoToMeeting recording.
- Can GoTo detect screen recording?
Yes! GoTo can detect screen recordings. Thus, before starting, make sure to inform all the attendees. Otherwise, if you don’t want others to know, you may use third-party software apps like the iMyMac Screen Recorder.
- How do I find my GoTo Meeting recording?
If you’re using the built-in tool, by default, the recorded files will be saved in the “Documents” folder.
- How do I share my GoTo Meeting recording?
Your recorded GoToMeeting files can be shared using the generated link or you may have them shared via email or on your social network accounts.



