Videos are hard to resist. Almost everybody nowadays watches videos. And what’s the most popular video file format today? Of course, it’s MP4. A lot of people watch movies, TV series, and other types of video content in the MP4 format.
But what if the video you’re watching is in a foreign language? You may want to add subtitles to MP4 or whatever format your video is in. Of course, this will enable you to understand the language of the characters in a movie, for example.
That’s why we will discuss the ways to add subtitles to MP4. We will do this through different platforms such as VLC Media Player, iMyMac Video Converter, and other online tools. All of these platforms work and they differ in their strengths and weaknesses.
Contents: Part 1. How To Add Subtitles To MP4 Using VLC?Part 2. How To Add Subtitles To A MP4 Video Permanently Without Encoding?Part 3. How To Automatically Add Subtitles To MP4 Video Online Free?
Part 1. How To Add Subtitles To MP4 Using VLC?
So, how to add subtitles to MP4 using VLC Media Player? Actually, to add subtitles to MP4 using VLC, there are two methods. The first method involves embedding the subtitles or captions within the video file. The other method involves having another file (a sidecar caption) that is included with your actual video file.
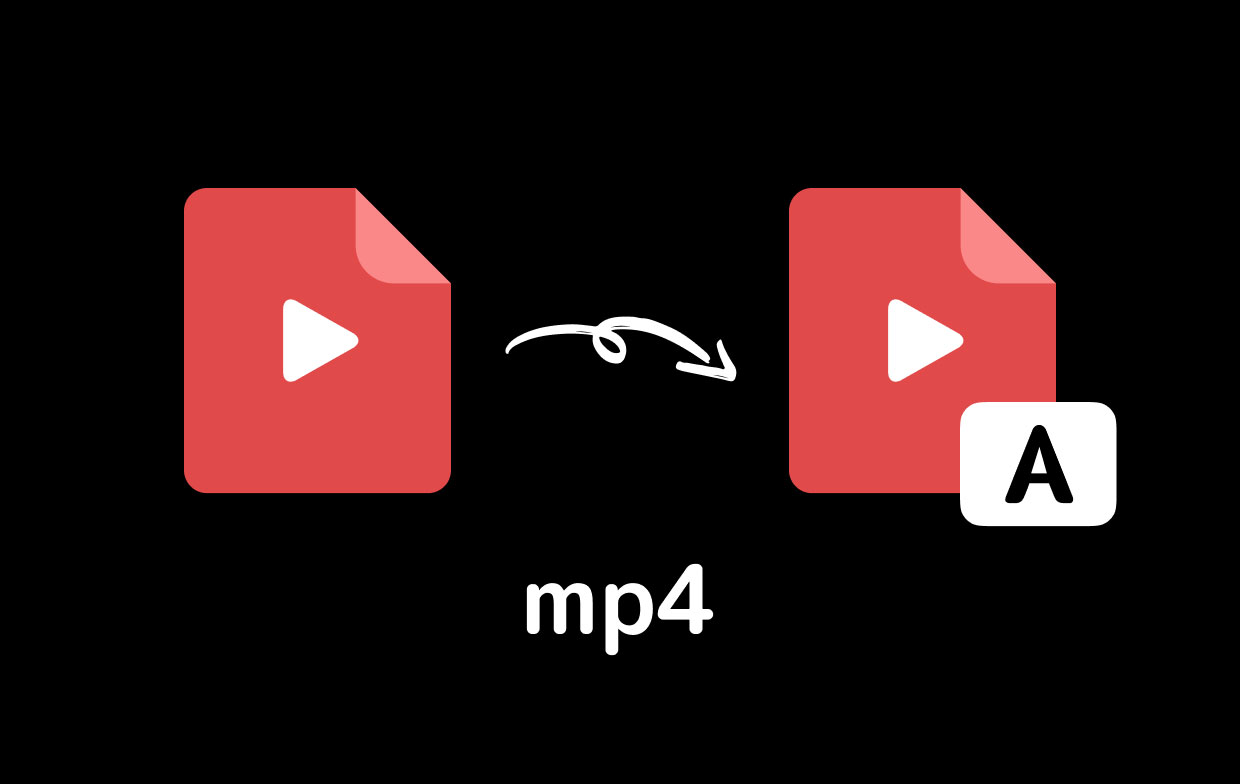
Method 01. Embedding Captions Onto Your Video File
In order to add subtitles to MP4 and permanently embed them into these video files, you may export them. Make sure that captions are embedded while exporting them using editors like iMovie, Adobe Premiere Pro, or Avid Media Composer. What will happen is you have done the process to add subtitles to MP4 and you have actually placed them inside the videos themselves. They will be included automatically when you play your videos on software such as VLC Media Player.
Another thing you can do is to encode your SRT file using the software called Handbrake. This is a free video transcoder that is open source. In order to use it, you have to load a caption file and make sure you download or grab it with the file format SRT. Then, on your Mac computer, you can open your video file using Handbrake. Visit the tab labeled Subtitles and then expand the drop-down menu for Tracks. After that, choose the option to add an external SRT file. Add all the subtitles you wish.
If you want to use VLC Media Player instead, you can also use it to add subtitles to MP4. However, options for encoding are quite limited compared to other software. To do this:
- Visit VLC on your Mac computer and go towards the tab labeled File.
- After that, choose the option to Convert/ Stream. A new window will show up which has the video file you have selected.
- Now, click Open Media and then choose the section for Profile.
- Then, choose the profile you want. Click the option for Customize in order to add more subtitle options.
- Another dialog box will appear. This will enable you to select a subtitle format. The format you should choose is called DVD Subtitle.
- After that, there’s a box where you should check labeled Overlay Subtitles On The video. Then, click the Apply button.
- After that, click Save File.
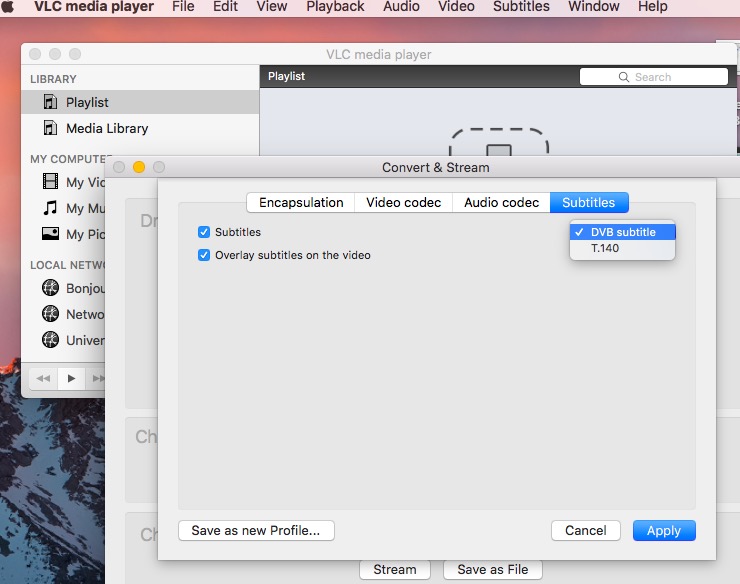
Now, on the Browse option, select the destination folder where the files will be saved. Now, save your file and you’re done with the process on how to add subtitles to MP4.
Method 02. Open Sidecar Captions Automatically Using VLC
There are two simple things you have to follow in order to open side captions automatically within VLC Media Player. First, you have to make sure the video and its subtitle file have the same file name (except for the ending file extensions, of course). Once you open the video file, the subtitles will be loaded automatically. Then just follow the steps below:
- Open your video within VLC.
- Then, visit the tab labeled Subtitles and then choose to Add Subtitle File.
- Now, select the subtitle file from the displayed dialog box. And then, add them within VLC.
After that, on Mac, go to VLC and then select Preferences. - To turn on the subtitles within this media player, go to Subtitles/ OSD under Preferences.
- After that, check the Enable OSD box.
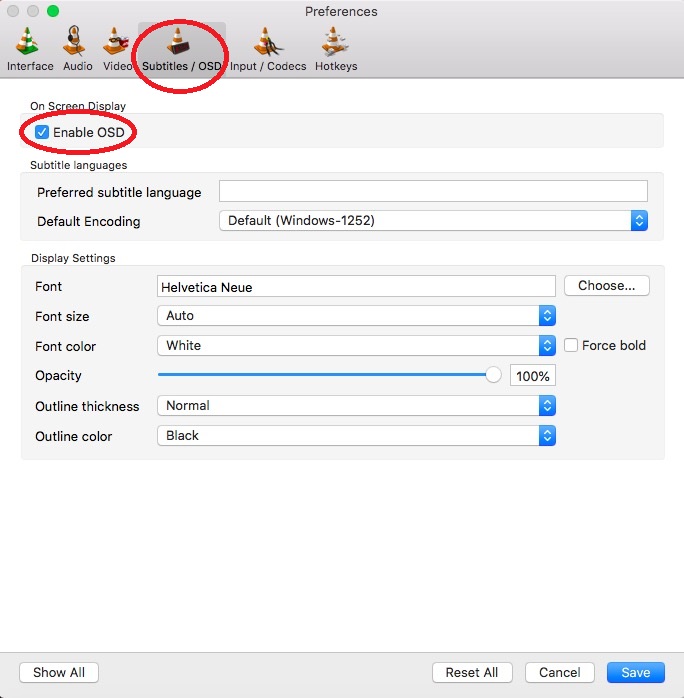
That’s it you’re done with the process on how to add subtitles on MP4 and display them on VLC.
Part 2. How To Add Subtitles To A MP4 Video Permanently Without Encoding?
To add subtitles to MP4 video files permanently without encoding, you have to use iMyMac Video Converter. This is a great tool to help you convert videos from one file to another. Plus, it can actually help you to literally add subtitles to MP4 and other types of video files too!
This tool is unique in the sense that it also allows you to edit your video files. Apart from adding subtitles, you can input watermarks, add effects, rotate, trim, crop, and cut videos. It’s an all-in-one tool you will definitely need for your video or media cravings.
iMyMac Video Converter is a tool that you can edit and convert files in one platform alone. It utilizes hardware acceleration technology of various graphics cards. These include NVIDIA CUDA, Intel HD Graphics, NVENC, AMD, and more. Once the power of your graphics cards is used, you are sure to have a fast editing and conversion process to help you add subtitles to MP4.
Here are the steps to add subtitles to MP4 using iMyMac Video Converter:
Step 01. Download, Install, and Open iMyMac Video Converter
Go to the website of iMyMac and visit the page for its Video Converter to grab the installer file on it. Then, open the installer to install the software on your computer. After that, you have to follow the prompts on the screen. Once iMyMac Video Converter is installed, you can open it on your Mac.
Step 02. Add MP4 Files
Click the Add Multiple Videos or Audios button on the top left part of the interface. Locate the files you need in order to add subtitles to MP4. Alternatively, drag-and-drop the files to the interface.

Step 03. Modify Settings And Add Subtitles To MP4
If you want to make sure the files are still in MP4, press "Convert Format" and choose the output format as MP4. Click Subtitle to add subtitles to your video. Then, click Save. After that, choose a folder where you want the files to be saved.

Step 04. Convert The MP4 Video Files
Convert these files by clicking the “Convert” button. Then, wait for the process to complete. Once it is done, you are sure to view the converted files in "Recent Projects".

Part 3. How To Automatically Add Subtitles To MP4 Video Online Free?
There are various ways you can implement to add subtitles to MP4 online for free without the need to download or install anything. Below are some of the online platforms you can use:
1. Zubtitle
First, you have to create an account with Zubtitle. Once you have done that, you can upload your video files on the platform. The next thing you have to do is to add headlines and captions. Other things you can do are to add a progress bar and to also add your own logo. After that, you can simply finish the process and download the video.
2. VEED.IO
VEED.IO lets you add subtitles to MP4 as well. The first thing you have to do is to upload the video through its drag and drop interface. Then, it is necessary to click Subtitles and then select Auto Subtitles from the list that appears. The software will begin to transcribe the video. Another thing you can do is to add your own subtitles. Or, you can type it out manually. Finally, after edits, you can click Export to save and download your videos.
3. Maestra
Maestra allows you to add subtitles to MP4 as well. To do so, simply upload your video files. The tool will generate subtitles automatically. You can even translate it into different languages. Then, you have to proofread and check your subtitles. Then, you can simply export in different formats such as MP4, SRT, TXT, etc.
That’s it! This guide has given you different ways to add subtitles to MP4. You are now equipped to add subtitles to MP4 using VLC, iMyMac Video Converter, and other online platforms such as Maestra. Of course, the best ways to edit, convert, and add subtitles to videos are through iMyMac Video Converter. That’s why you should grab the tool now!



