Among video files, MP4 is perhaps the most popular. It provides great resolution, high quality, and the audio is also clear. There’s no reason to not like it. On the other hand, we have M2TS. Although it’s not very popular, if you often dabble with videos, you’re bound to stumble upon this format. Since not much is known about this format, it’s quite difficult to find articles talking about it in detail, and that’s what this guide is for.
Today, you’ll find out what M2TS, the difference between this format and MP4, and how you can turn M2TS to MP4 using third-party tools and online converters. Let’s start by getting to know the file format.
Contents: Part 1. Is M2TS Better Than MP4?Part 2. How to Convert M2TS to MP4 Using VLC?Part 3. Best Way to Convert M2TS to MP4 on MacPart 4. How Do I Convert M2TS to MP4 Online?
Part 1. Is M2TS Better Than MP4?
M2TS and MP4 are both formats with a video and audio container. However, there’s a clear difference between these two, but before that, let’s begin by learning more about M2TS.
Introduction to M2TS
The term M2TS is used as a shortcut for MPEG-2 Transparent Stream.
As the name suggests, this format uses the MPEG-2 codec and is similar to MOV, WMV, and the likes in a way that they are all media files. Moreover, as a video container format, it is capable of storing high-quality or high definition videos. You can find the files using the M2TS format on Blu-ray discs or AVCHD. Since it’s commonly used for Blu-ray discs, it became known for its Blu-ray disc audio-video setting. In other words, it can store both video and audio contents, making it the perfect format for studios.
Why Should You Convert M2TS?
After reading through all that, you’re probably wondering why you should turn M2TS into MP4. Unfortunately, M2TS has many flaws, which is quite understandable considering how it was a relatively old format. Anyway, one of its flaws is that it’s not supported by the majority of media players on the market. If you try to play M2TS files, chances are you’re going to receive an error. The same goes for video editing software.
As such, it’s better to simply convert the file into a more suitable format, like MP4. That explains why most of your search attempts lead you to this question, “How can you convert M2TS to MP4?”
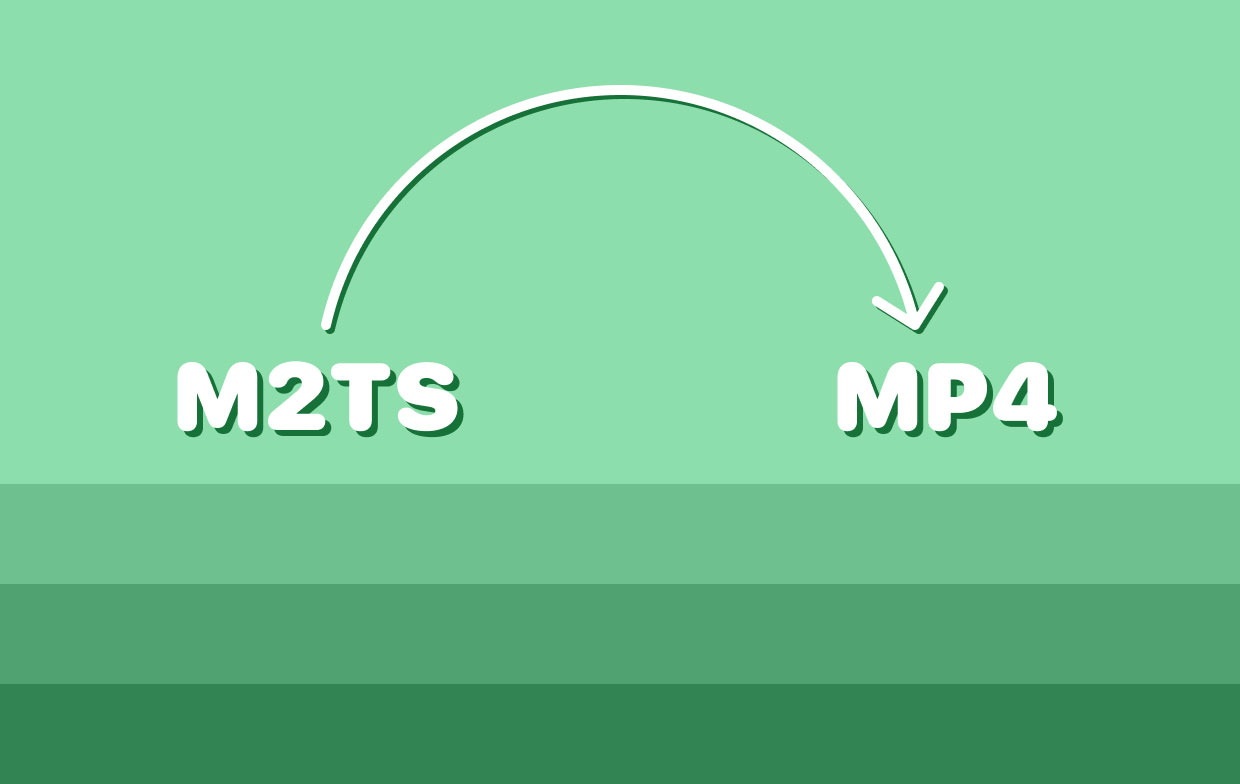
Part 2. How to Convert M2TS to MP4 Using VLC?
There are several ways to turn M2TS to MP4. You can use the third-party software, you can use an online converter, or you can keep it simple by using Video Lan Client or VLC. VLC is a free media player and is among the most popular ones on the internet. Apart from being able to play videos, it can also convert files from one format to another. This is one of its functions, and that’s what we’re going to use to convert M2TS to MP4.
Since there are two versions of VLC, namely the Mac version and Windows PC version, we’ll start with the steps for Mac.
On Mac:
VLC was originally a media player for Windows PC, but over the years, they have developed a Mac version. Thankfully, it’s not that different from the original version, so converting M2TS to MP4, or to any other format for that matter, would be a piece of cake.
Follow these steps once you’re ready:
- Open the VLC media player on your macOS.
- Drag and drop the M2TS file into the VLC window.
- Now click on File from the menu bar and select Convert/Save.
- A popup window will appear. Simply go to the Convert tab and specify where you want to save the converted file and its file name.
- Next, on the profile list, select the codec that you want to use.
Note: You can change the default codec of your profile by going to Edit selected profile.
- Click on Save.
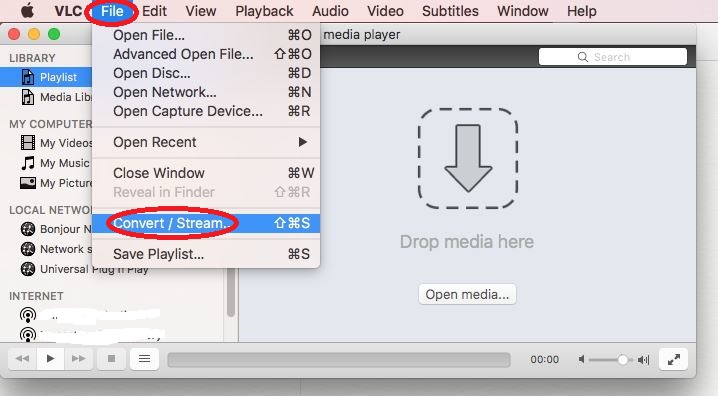
These are the steps you need to take to turn M2TS to MP4 using VLC if you’re a macOS user. For Windows PC users, the buttons are a bit different, same with the text.
On Windows:
- Launch the VLC media player on your Windows PC.
- This time, instead of File, click Media instead and select Convert/Save.
- Click on the Add button and locate the files that you want to add.
- Click Convert/Save.
- Now under the Destination field, click the Browse button and go to the folder where you want to save the converted file.
- Under the Profile field, choose the one with MP4 in it.
- Click Start.
As you can see, the steps for macOS users and Windows PC users differ from each other. Make sure you follow the aforementioned steps carefully to avoid getting lost throughout the whole process.
Part 3. Best Way to Convert M2TS to MP4 on Mac
Unfortunately, if you were to use VLC to convert all the M2TS to MP4, it’ll take days, especially if you have a lot of songs to convert. However, there is a way to convert multiple files at the same time, and that would be to use a third-party tool. iMyMac Video Converter is a program designed to help users convert a file from one format to another. It supports both audio and video files. Hence, you can definitely convert M2TS to MP4 using this software. Below are some of its features:
- Acceleration Technology. Since the main problem with VLC is that you can only convert one at a time, you won’t have to worry with iMyMac around. This software uses hardware acceleration technology which allows users to convert multiple files at once at six times the speed of typical converters
- Format Conversion. iMyMac also supports numerous formats such as MP4, MKV, FLAC, WAV, MOV, and most importantly, M2TS
- Supported Resolutions/Quality. If you’re planning on using the converted file for commercial use, you’ll need a tool like iMyMac that supports most resolutions and quality of the file, from 480P to 4K resolution
- Supported Devices. Most devices will benefit from iMyMac, especially since the software supports Samsung Galaxy, Kindle Fire, iOS devices, and more
- Video Enhancement. Users can also benefit from the video enhancement feature of iMyMac, allowing them to improve the quality and fix any issues regarding the video such as overexposure, vibration, and the likes
Follow the steps below to convert M2TS to MP4 using iMyMac Video Converter:
Step 1. Insert M2TS Files
Your first task is to open the iMyMac Video Converter. Once opened, drag and drop the M2TS files into the left-side of the window. This will add them to the queue. You can also use the Add Multiple Videos or Audios button which will help you browse for files more easily.

Step 2. Select MP4 Format
You will find "Convert Format" in the middle part of the window. Click on it and you’ll get numerous options such as WAV, FLAC, etc. Select MP4 from this menu and click Save.

Step 3. Convert M2TS to MP4
Finally, click the Convert button to finalize the process. You can choose where to save your converted files before converting. Depending on how many M2TS files you included, the process will take a while. Simply wait until it’s all finished.

Three steps are all you need to convert M2TS to MP4. Not only does it have convenient functions, iMyMac Video Converter is also very easy to use.
Part 4. How Do I Convert M2TS to MP4 Online?
Just like how there are downloadable tools out there, you will also encounter online converters. The only difference between the two is that one can be used without the internet, while the other requires an internet connection. Below are four online converters that can convert M2TS to MP4:
1. iMyMac Free Video Converter
Did you like the iMyMac Video Converter tool? Perhaps you’d also like the iMyMac Free Video Converter. This tool has pretty much the same features as its software counterpart, and you can access it through your favorite browser. The process is also similar, so I’m sure you’ll get the hang of it soon enough.
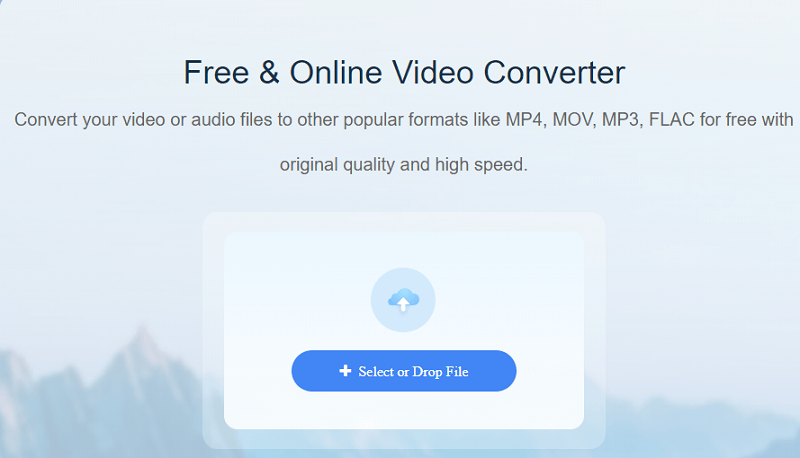
2. Convert Video Online
If you value simplicity among anything else, I suggest using Convert Video Online. You will find a simple interface on this website which makes the conversion process a lot simpler. It’s not overwhelming and you can also get files from Google Drive or Dropbox.
3. CloudConvert Converter
You may have heard of CloudConvert at least once. It’s a popular online converter because of its simple yet interactive interface. The main selling point of the website is that it can make edits such as trims, enhancements, and such. However, at first glance, you may feel overwhelmed with the countless buttons within the website.
4. Video Online Converter
Lastly, we have the Video Online Converter. Similar to CloudConvert, this website offers numerous buttons and settings. While it allows you to customize the conversion process, it’s a lot more stressful than Convert Video Online considering the difference between their simplicity.



