It takes a lot to play a video. Just because it plays well on your Mac, you shouldn’t expect it to play well on other devices. Chances are, it won’t. You see, there are a lot of things to consider when playing a video on other devices and platforms. Video size is one of them. Keep reading this article to learn how you can resize video on Mac so that it plays well on other devices and platforms.
Contents: Part 1. How to Change Resolution of Video on Mac?Part 2. What Is The Easiest Way to Edit Videos on Mac?Part 3. How Do I Resize a Video on QuickTime Player?Part 4. Resize Video on Mac Online FreeConclusion
Part 1. How to Change Resolution of Video on Mac?
To change the resolution of a video on a Mac, you can use the built-in iMovie or a third-party app like HandBrake. In iMovie, import the video, drag it to the timeline, and go to File > Share > File. Select the desired resolution from the resolution options before exporting. With HandBrake, open the video file, go to the Dimensions tab, and set the desired resolution. Then click Start to begin the conversion. Both methods allow you to adjust the video resolution easily on your Mac.
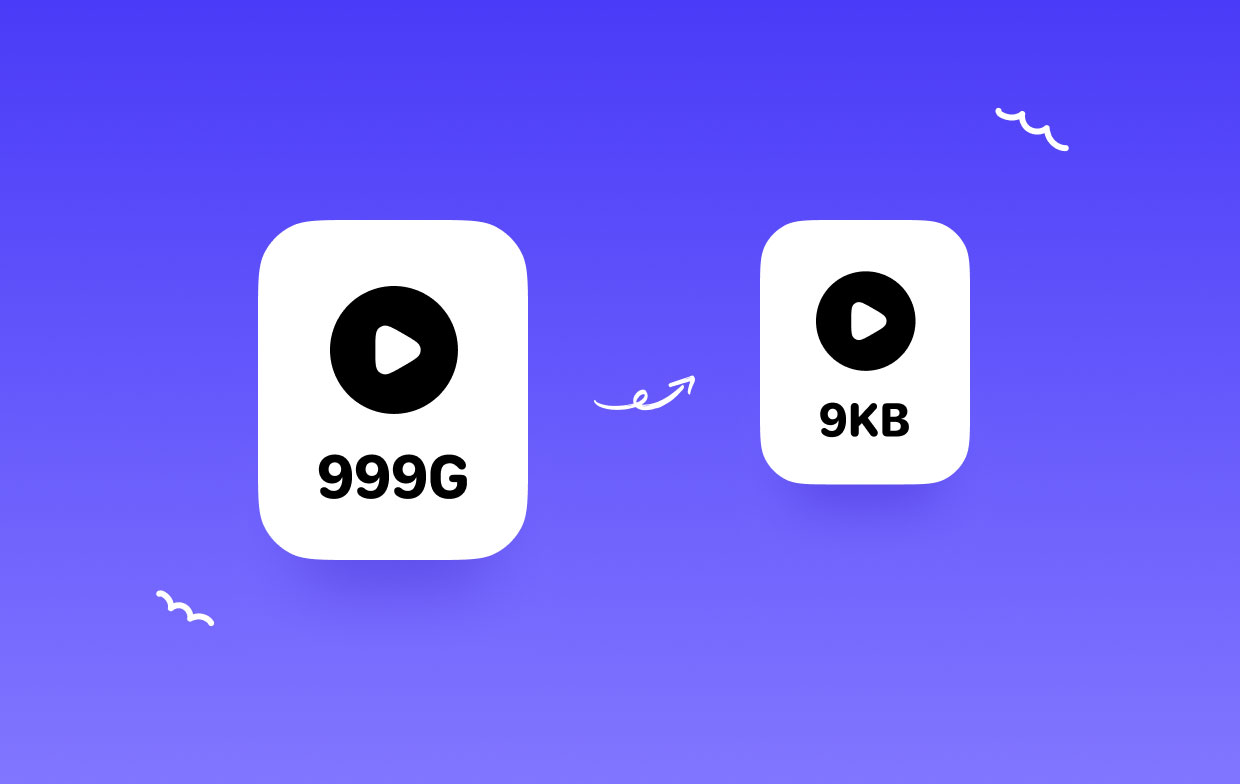
Part 2. What Is The Easiest Way to Edit Videos on Mac?
The iMyMac Video Converter can resize your video in just a matter of seconds. It can convert your video into a smaller sized format. At the same, you can make sure of its editing features to crop your video.
This is pretty much the only program you need to edit your video. Take a look at the steps below to see how to resize video on Mac or Windows without losing quality.
- Click on this link to download the iMyMac Video Converter, wait for the installation to finish. Then launch the program to get started with it.
- Click the "Add or drag files here to start conversion" button to add add your desired files to the program on your device.
- Click on Convert Format, choose an appropriate file format to resize your video and click Save.
- Make sure to set a destination folder and click on the Export tab. When the converting process is done, view your converted files on the Recent Projects part.

Part 3. How Do I Resize a Video on QuickTime Player?
Did you know that you can use the QuickTime Player to resize a video? The steps below will show you how you can use it.
Step 1. Launch QuickTime Player
Take your cursor to the Dock and click on the QuickTime Player to launch it. Once the QuickTime Player appears on your screen, take your cursor to the top menu and click on File.
Step 2. Choose File Size
Once you click File on the top menu, a drop-down list will appear. Scroll down and click on Export As. Another drop-down menu will appear. From there, you can choose the file size.
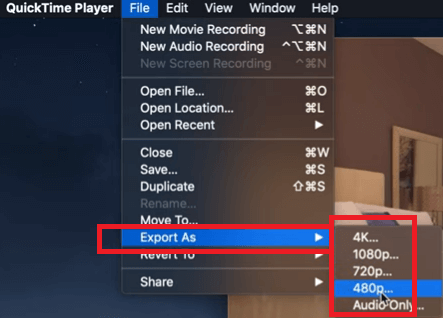
Step 3. Set a Location for File and Click on Save
Once you have chosen a file size, another window will appear. From there, you can set the location for your download. Once you’re done with that, click on the Save tab.
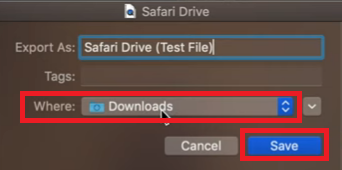
Part 4. Resize Video on Mac Online Free
CompressVideo is a web-based service that you can use. Just follow the steps below to see how you can use it to resize video on Mac:
- Upload a video by clicking on the browse tab. Then search for the video on your Mac.
- Resize video by clicking either one of the arrows inside the field located under Scale and reduce width.
- Choose your preferred size for your output.
- Once you have resized video, just click on the tab that says Compress Video.
Conclusion
You now know how to resize video on Mac or Windows. As you can see, the best way to do it by using the iMyMac Video Converter. You can edit your videos and at the same time, convert it into a file format that’s a lot smaller. That way, you don’t lose the quality of your video.
Do you know how to resize a video? If yes, what program do you use? Feel free to share some of your tips and tricks with us. Our readers would love to hear from you.



