Apple Mac had actually gained a lot of users for its cleaning interface and as well as it's smooth running. However, just like any other laptop, Mac can also suffer from the everyday download of music, videos, apps, and more. These downloads are actually taking a lot of storage space on your Mac which can eventually slow down the performance of your Mac. So how to delete downloads on Mac?
Every day that you use your Mac, there is a tendency that you have downloaded a lot, especially in your browser. For all your downloads, there is a folder that is designated to contain all of your download files. These files are actually having a great impact on the performance of your Mac. It can affect its speed. These files can also affect the hard drive storage space on your Mac and you need to remove them for more space.
Here, we are going to show you on how to delete downloads on Mac. We are also going to show you how you can empty your download folder from your browsers like Safari, Google Chrome, and Firefox.
Contents: Part 1. How Do I Clean out My Downloads Folder Directly from Mac?Part 2. How Do You Delete Multiple Downloads on A Mac?Part 3. How to Delete Downloaded Apps on Mac?Part 4. Conclusion
Part 1. How Do I Clean out My Downloads Folder Directly from Mac?
After you have downloaded a file or an app to your Mac, you will be able to see the downloads and you have the option to delete them in a manual way. You can do this all by yourself. However, this method can only be used or available for any Mac that has an OS X 10.2 or above.
Here is how to delete downloads on Mac directly:
- Locate and then launch Finder.
- Then press the following keys:
Command + Shift + G. - A pop-up window will appear on your screen.
- In the pop-up window, enter these keys: ~/
- Click on the Go button.
- Click Download located on the left sidebar. You will then be able to see the downloads on the right side of your screen.
- Then, find the download file that you would want to download.
- Press the right-click on your mouse and then click Move to Trash
- After that, go to your trash and empty it.
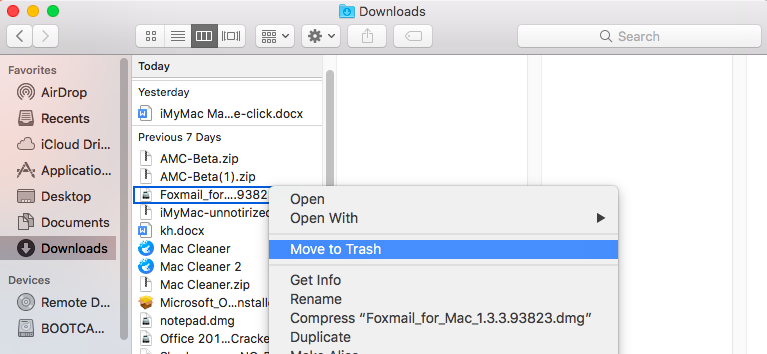
Part 2. How Do You Delete Multiple Downloads on A Mac?
How to delete downloads on Mac if you have multiples? This is actually the easiest and the fastest way for you to clean up your downloads on any browser that you are using. This is the Privacy (Browser Cleanup tool) from iMyMac PowerMyMac.
A browser cleanup is actually a good tool to use in cleaning your browser. If you would want to get the best experience using your Mac and your browser, then this is something that you should do on a regular basis. The iMyMac Privacy tool is also the best way for you to improve your browser’s online experience:
- It can clean the history information, cookies, and some other private files from your browser like Google Chrome, Firefox, and Safari.
- It can clean the history of your browser like your browsing records, download records and more
- You can freely choose the cookies that you would want to keep on your Mac such as the websites that you frequently log in.
- You can also freely choose the files that you want to delete and as well as the folders that you would want to empty.
How to Delete Downloads on Mac with iMyMac PowerMyMac
Here is a guide for you on how you can use the Privacy (Browser Cleanup) of PowerMyMac to delete your downloads from the browser of your Mac:
- Download the PowerMyMac from the official website at www.imymac.com and then have it installed in your Mac, then launch it.
- Now, since you would want to clear your download history from your browser then choose Privacy. This module is located on the left side of your screen.
- Click on the SCAN button. PowerMyMac will then start scanning all the data that you have on your browser.
- Once that the scanning process is done, you can select the browser that you want. After that, choose the browser cache, history, and cookies that you would want to clean.
- After choosing the data that you would want to clean, click on the CLEAN button.
- Wait until the program is done cleaning up everything. The cleaning process may take some time depending on how large the number of the files that you are trying to delete. Deletion complete!

Here are some of the advantages in using the PowerMyMac.
- Easy to Use – Even if you are not tech-savvy or if you are unfamiliar with using the computer, you do not have to worry about anything. PowerMyMac is very easy to use. It will take you a few clicks for you to finish the whole process.
- Fast – It does not only scan fast but it can also delete all desired files fast as well.
- Free – You can download the software for free and you will also get a Free Clean 500MB Data.
- Comprehensive – This software will allow you to just pick the data that you would want to clean up.
Part 3. How to Delete Downloaded Apps on Mac?
The most common downloaded programs are seen in your browser. Here, we are going to show you how to delete downloads on Mac from your Safari browser, Google Chrome browser, and your Firefox browser. However, this method is available for iMac, Mac mini, Mac Pro, MacBook Air, MacBook Pro.
1. How to Delete Downloads on Mac from Safari?
Safari is one of the default browsers on your mac that contains several downloads. Here is a guide for you on how you can delete your downloads from your Safari.
- Launch the Safari browser on your Mac.
- Click on the History option located at the menu bar at the top side of your screen.
- Choose Clear History then All History from the drop-down box.
- After that, click on Clear History for you to clean out your downloads on your Safari.
2. How to Delete Downloads on Mac from Google Chrome?
Chrome is one of the widely used browsers by many laptop or desktop users. This is the reason why you would also have a lot of downloads from your Chrome. Here are the steps for you to remove these downloads from your Chrome.
- Launch your Google Chrome browser on your Mac.
- After that, click on the following tabs in order: History found in the menu bar > Show Full History > Clear browsing data
- Choose the beginning of time for you to choose where you want to start deleting your downloads.
- Check to delete content and then choose Cache images and files
- Then, click on browsing data for you to delete the downloaded files, pictures, videos, and other files from your Google Chrome browser.
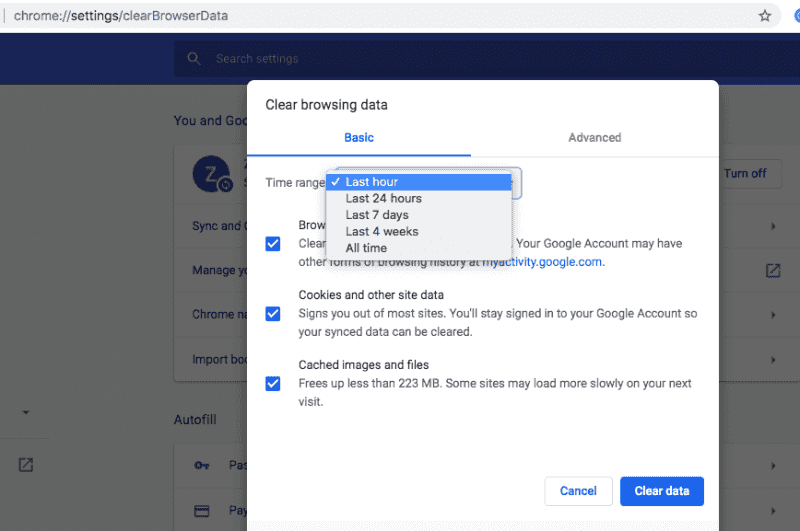
3. How to Delete Downloads on Mac from Firefox?
The Firefox browser is actually similar to the Google Chrome browser and is also popularly used by many users. This is the reason why there might be several download files stored in your Firefox browser. Follow the simple guide below for you to remove all your download files from your Firefox browser.
- Launch the Firefox browser on your Mac.
- Click on the History tab found in the menu bar.
- After that, click on the Clear Recent History button.
- Choose Select Everything for the range of time that you want to clean.
- After that, click on the Details arrows for you to put a checkmark the Browsing and Download History.
- Then, click on the Clear Now button for you to clear your downloads on your Firefox browser.

Part 4. Conclusion
It is not a simple task if you are using the manual way on how to delete downloads on Mac like the ones that we have mentioned above. This is because you have to do this one by one to every browser that you may have used to download photos, videos, files, and more. However, why you settle in doing all these in a manual way when you have the perfect tool, which is the iMyMac PowerMyMac, that you can use to clean up your downloads on whatever browser that you are using. It will delete all of your downloads on your Mac is you wish to. It can delete all these files on all of the browsers that you are using on your Mac.
Using this program will also help you improve the experience that you are having using your browser. It can also clean up all of your junk files, cookies, and history. It can also remove any deceleration reasons, and can also clear all of your primary traces for you to be able to protect any confidential data that you have on your Mac. It can also scan fast and it will only take you to make a single click for you to clean up and allow you to selectively choose which data you want to clean and which data you want to stay on your Mac.




Jan2021-02-06 13:40:42
Heb versie macOs High Sierra Versie 10.13.6 en PowerMyMac werkt hier niet op. Dacht dat het op deze ging werken maar blijkbaar niet Gr Jan
iMyMac2021-02-06 22:33:04
Hallo daar, Probeer het dmg-bestand om powermymac te downloaden: https://www.imymac.com/download/powermymac-0121-beta.dmg