Musikliebhaber und Apple-Puristen profitieren von iTunes Match und iTunes Music. Mit beiden können Sie Ihre Wiedergabeliste mit der iCloud Music Library synchronisieren, von wo aus Sie Musik von Apple-Geräten herunterladen oder streamen können. Bevor Sie versuchen, ein Problem mit der iCloud Music Library zu beheben, stellen Sie sicher, dass Sie es korrekt und auf dem neuesten Stand von macOS eingerichtet haben.
Manchmal reagiert die iCloud Music Library nicht mehr oder es tritt eine Zeitüberschreitung auf. Apple Community hat sich auch mit “auseinandergesetzt.“Wir konnten Ihre iCloud-Musikbibliothek nicht zur Verfügung stellen”. Dies hat viele Benutzer frustriert, die auf Anhieb nach ihren Medien dürsten.
Als Teil der Apple-Familie haben wir eine Nische geschaffen, um Hacks und Tricks immer zur Hand zu haben. Durchsuchen Sie die Liste, um geeignete Abhilfemaßnahmen aufzurufen und Fehler im Zusammenhang mit der iCloud Music Library zu beheben.
Problem mit der iCloud-Musikbibliothek konnte nicht behoben werden
- Bereinigen Sie iTunes Junks mit einem leistungsstarken Tool.
- Schalten Sie die iCloud-Musikbibliothek aus und wieder ein.
- Durchsuchen Sie Ihre iTunes-Mediathek nach nicht berechtigten Titeln zum Hochladen.
- Beschäftige dich mit fehlenden Liedern, Namen in grauem Text und Kunstwerken.
- Aktualisieren Sie Ihr System.
- Starten Sie Ihren Mac neu.
Inhalte: Teil 1. Behebung Wir konnten Ihre iCloud-Musikbibliothek nicht verfügbar machenTeil 2. Umgang mit fehlenden Liedern, Namen in grauem Text und KunstwerkenTeil 3. Andere Optionen zum Beheben der iCloud-Musikbibliothek nicht verfügbarTeil 4. Fazit
Leute lesen auch:Anleitung zum Deinstallieren von Google Play Music Manager vollständigDoppelter Musik-Entferner: helfen Sie, mehr Kapazität freizugebenTop 4-Methoden zum Freigeben von iCloud-Speicher voll
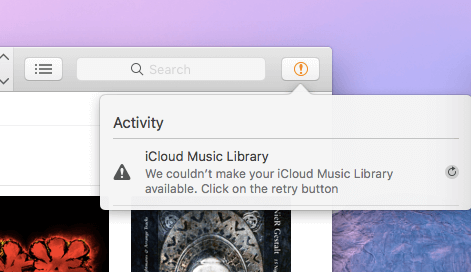
Teil 1. Behebung Wir konnten Ihre iCloud-Musikbibliothek nicht verfügbar machen
Technik 1: Kämmen Sie iTunes Junk mit PowerMyMac
Das Master Scan-Modul von PowerMyMac löscht den gesamten Speicherplatz, um die Bibliothek zu entlasten. Gewohnheitsmäßige iTunes- und iTunes Music-Enthusiasten stoßen auf eine lange Kette zwischengespeicherter Albumcover, die massiven Speicherplatz verschlingen. PowerMyMac spaltet verschiedene Arten unnötiger Daten ab, z. B. iOS-Anwendungen, Gerätesicherungen, iOS-Software-Updates, fehlerhafte iTunes-Downloads und iTunes-Caches.
Ein intelligenter Bereinigungsalgorithmus teilt alle Arten von Dateien auf, die sich in iTunes Junk befinden, und wird vor dem Löschen zur Überprüfung angezeigt. Löschen Sie alle unnötigen Daten wie Grafik-Cache-Dateien, um iTunes in Topform zu halten. Entfernen Sie keine iOS-Apps oder das aktuellste iOS-Backup für die Anwendungen. Reduzieren Sie es auf den Punkt, indem Sie redundante Daten wie auf Ihrem Mac versteckte iOS-Backups, Updates der iOS-Software und eine Menge fehlerhafter Downloads entfernen. Es hat eine kostenlose Download-Option zu Geben Sie Ihrem Mac eine gründliche Bereinigung und beheben Sie Probleme mit der iCloud Music Library.
Technik 2: Schalten Sie die iCloud-Musikbibliothek aus und wieder ein
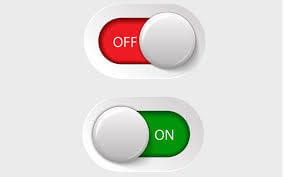
- Starten Sie iTunes.
- Wählen Sie im Menü am oberen Rand Ihres Displays die Option aus iTunes> Vorlieben und deaktivieren Sie das Kontrollkästchen links neben der iCloud Music Library.
- Einstellungen schließen.
- Wählen Sie im Menü am oberen Rand Ihres Displays iTunes> Einstellungen und tippen Sie auf das Kontrollkästchen links neben der iCloud Music Library.
Technik 3: Durchsuchen Sie Ihre iTunes-Mediathek nach nicht berechtigten Titeln zum Hochladen
- Starten Sie auf Ihrem Mac iTunes, wechseln Sie in die Spalte "iCloud-Download" und zeigen Sie die Symbole der iCloud-Musikbibliothek an.
- Suchen Sie in Ihrer iCloud-Musikbibliothek nach einem Cloud-Symbol, das durch eine Zeile neben den Titeln getrennt ist. Die Querlinie repräsentiert nicht zum Hochladen berechtigte Songs.
- Bewahren Sie diese Songs in einem separaten Ordner oder an einem anderen Ort auf.
- Schalten Sie die iCloud-Musikbibliothek aus und wieder ein.
- Sobald iTunes Match das Scannen berechtigter Titel abgeschlossen hat, können Sie die nicht berechtigten Titel wieder herstellen.
Explizite Songs erfordern die sauberste Version
- Identifizieren Sie in iTunes auf Ihrem Mac explizite Titel. Löschen Sie diese Songs aus Ihrer Registrierung und der iCloud Music Library.
- Führen Sie die Songs aus der ursprünglichen Quelle in hoher Qualität wieder ein.
- Gehen Sie zur Menüleiste am oberen Rand Ihres Displays oder wählen Sie oben in der iTunes-Funktion aus Datei> Bibliothek> iCloud Music Library aktualisieren.
Teil 2. Umgang mit fehlenden Liedern, Namen in grauem Text und Kunstwerken
Lösung 1: Ausgelassene Songs & Namen

Einige Songs verschwinden auch dann, wenn Sie auf den Nagel bezahlen oder ihre Namen aufgrund von grauem Text haben Digital Rights Management (DRM). Sie müssen Ihren Mac autorisieren, bevor Sie diese Titel abspielen können. Sobald Sie autorisiert sind, gehen Sie zu Reichen Sie das> Bibliothek >Aktualisieren iCloud Musikk Bibliothek im Menü oben auf dem Bildschirm Ihres Mac oder oben im iTunes-Fenster.
Wenn Sie die grau gefärbten Dateien von einem Mac auf Ihr iOS-Gerät synchronisiert haben, aktivieren Sie die iCloud Music Library auf diesem Mac. Ihre Bibliothek wird aktualisiert.
Lösung 2: Fehlende Grafik für einige Alben oder Songs
- Suchen Sie das Album mit dem ausgelassenen Bildmaterial und klicken Sie bei gedrückter Strg-Taste oder mit der rechten Maustaste darauf. Um mehr als ein Album auszuwählen, halten Sie die Befehlstaste gedrückt und klicken Sie auf zusätzliche Alben.
- Wählen Sie Get Album Artwork für iTunes zum Hinzufügen.
- Wählen Sie im Menü oben auf Ihrem Display oder auf dem Scheitelpunkt des iTunes-Fensters die Option aus Datei> Bibliothek> iCloud Music Library aktualisieren.
- Starten Sie nach Abschluss der Aktualisierung der iCloud Music Library die Musikanwendung auf Ihrem iOS-Gerät.
- Zuhause in den Songs mit ausgelassenen Grafiken und Graben-Downloads vom Gerät.
- Tippen Sie mit einem absteigenden Pfeil auf das Cloud-Symbol, um den Titel erneut aus der iCloud Music Library herunterzuladen.
Teil 3. Andere Optionen zum Beheben der iCloud-Musikbibliothek nicht verfügbar
Option 1 Aktualisieren Sie Ihr System
![]()
Stellen Sie sicher, dass Sie über eine aktuelle Version von macOS verfügen. Wählen Sie im Apple Store Updates aus. Sie sollten die neueste Version von iTunes ausführen. Besuchen Sie den App Store und klicken Sie auf die verfügbaren iTunes-Updates. Versuchen Sie nun, die iCloud Music Library zu aktivieren.
Option 2 Starten Sie Ihren Mac neu
Wählen Sie Apple Menu und klicken Sie auf Restart. Sie können Ihr iOS auch neu starten, um den Code zu knacken. Einige Benutzer haben vorgeschlagen, den Flugzeugmodus anhand der Einstellungen durch Ein- und Ausschalten zu basteln. Versuchen Sie außerdem, das Gerät entweder über iTunes oder iCloud Backup wiederherzustellen.
Erzwinge die Ansicht der iCloud-Musikbibliothek
Gehe auf Einstellungen> Musik und aktivieren Sie die iCloud Music Library, wählen Sie Ersetzen oder Zusammenführen. Wenn der Fehler erneut auftritt, ignorieren Sie ihn und versuchen Sie es erneut. Wiederholen Sie dies 5 bis 7 Mal, bis es nachlässt. Einige Benutzer gaben an, dass sie dies mehr als 10 Mal versucht haben, bevor sie die iCloud Music Library in Ordnung gebracht haben.
Tipp: Halten Sie Junk Gunk durch Laufen in Schach PowerMyMac und zukünftige iCloud Music Library-Fehler vereiteln.
Teil 4. Fazit
Benutzer haben in Apple-Foren berichtet, dass sie auf das Problem "Wir konnten Ihre iCloud-Musikbibliothek nicht verfügbar machen" gestoßen sind, aber einfache und bequeme Tricks haben sie aus dem Wald geholt. Eine blockierte iCloud-Musikbibliothek bedeutet, dass Sie Ihre Musikbibliothek nicht mehr auf mehreren Apple-Geräten genießen können.
Wenn Ihr iTunes Music- oder iTunes Match-Paket abgelaufen ist, möchten Sie möglicherweise die Zahlungsdetails aktualisieren. Die iCloud Music Library gehört ausschließlich iTunes Music- oder iTunes Match-Mitgliedern. Kombinieren Sie diese Methoden, um Ihrem Bogen eine weitere Saite hinzuzufügen und den Trick auszuführen.
Immer noch stecken? Du bist nicht allein; Wenden Sie sich an unsere Mac-Kenner, indem Sie in unseren Foren unten einen Kommentar abgeben. Sie sind bereit zu helfen.



