お使いのMacはきれいですか?Macのスペースを占有しているものや削除すべきファイルなどを確認し、Macをクリーンアップするのに役立つソフトウェアを探している場合は、CleanMyMac Xを検討できます。
CleanMyMac Xを使用すると、コンピューターをスムーズに実行できます。 ただし、自問する必要がある質問の1つは、そのCleanMyMac Xは安全ですか?
この質問に答える前に、CleanMyMac Xは何ができるかを知っておく必要があります。 それは、ハードドライブ全体を使用して、使用しないすべてのものをクリーンアップすることです。自分で Mac上のファイルをクリーンアップする必要がないため、これは非常に適切です。
みんなが読んでいる:Mac上のスペースを解放するための最良の方法Mac Cleanerは安全ですか?
目次: パート1。 CleanMyMac Xは安全ですか? パート2。最も安全なMacクリーナーパート3。ボーナス:iMyMac PowerMyMacは手頃な価格である

パート1。 CleanMyMac Xは安全ですか?
CleanMyMac Xは安全です。少し検索してみれば、CleanMyMac XはMacをきれいにするソフトウェアであり、好評されています。大切なMacをきれいに保つ必要があります。そうでないと、Macのパフォーマンスが低下になるでしょう。そうすると、問題が発生します。
安全データベースでMacをクリーンアップ
CleanMyMac Xを非常に安全に使用できるソフトウェアにしているのは、安全データベースを備えていることです。これがMacでの偶発的なクリーンアップを防ぐことができる操作プロトコルの膨大なリストがあるということです。
使い方はとても簡単です。 ワンクリックで、Macでどれだけのスペースを使用したかを確認できます。 それを理解するために面倒なナビゲーションを行う必要はありません。
安全通知を使用してファイルを削除するかどうかを決める
CleanMyMac X は安全でとても使いやすいです。 Macで起動したら、スキャンボタンを押すだけで、ハードドライブに隠されているすべての非アクティブなファイルを検索できます。 スキャンが完了すると、それらのファイルがすべて画面に表示されます。 それらを削除するかどうかは自分次第です。
それがCleanMyMac Xがよく使われる理由です。 Macコンピュータをクリーンアップする時間がない人々のために設計されています。 それは、ワンクリックで、システムジャンク、メールの添付ファイル、ゴミ箱、大容量および古いファイル、iTunesジャンクをスキャンします。 Macで非常に多くのスペースを占有しているすべてのファイルを表示するだけでなく、ファイルが占有している正確なスペースの量も表示します。
Macを定期的に検査しないと、いつか驚くでしょう。
Macが大量のジャンクファイルでいっぱいになりそうになると、速度が低下します。 Macでこれほど多くのスペースを占有しているすべてのファイルを無視すると、それだけ問題が起こるではありません。 最悪の結果は、Macが熱くなることもあります。 それはMacにとって最悪なことです。 かなりひどく破損する可能性があります。 だからこそ、常にきれいに保つ必要があり、CleanMyMac Xがそれができます。
パート2。最も安全なMacクリーナー
CleanMyMac Xには2つの手頃な価格のオプションがあります。 Macをスムーズに実行し続けるために多くを費やす必要はありません。
オプション 1. iMyMac PowerMyMac
iMyMac PowerMyMac はより手頃な価格のオプションです。 忘れていたソフトウェアをアンインストールして、Macをクリーンアップします。 1回クリックするだけで、これらのジャンクファイルが消去されるため、Macのスペースを増やすことができます。
それでは、iMyMac PowerMyMacを使用してMacをクリーンアップする方法を紹介します。
iMyMac PowerMyMacをダウンロードします
今すぐiMyMacPowerMyMacを購入するか、無料でダウンロードするかを選択できます。 ダウンロードした後はいつでも有料版を入手できるため、後者をお勧めします。iMyMac PowerMyMacをインストールして起動します。
モジュールを選択します
iMyMac PowerMyMacを起動すると、画面の左側にあるモジュールが選択られます。たとえば、 メールのゴミ箱をきれいにするには、それをクリックするだけです。
クリーンアップのためのファイルの確認
メールのゴミ箱をクリーンアップする場合は、PowerMyMacがスキャンできるように選択してください。 スキャンが終了するのを待ちます。 完了すると、メールのゴミ箱に隠されていた不要なファイルが画面に表示されます。 [クリーン]ボタンをクリックする前に、必ずこれらのファイルを確認してください。
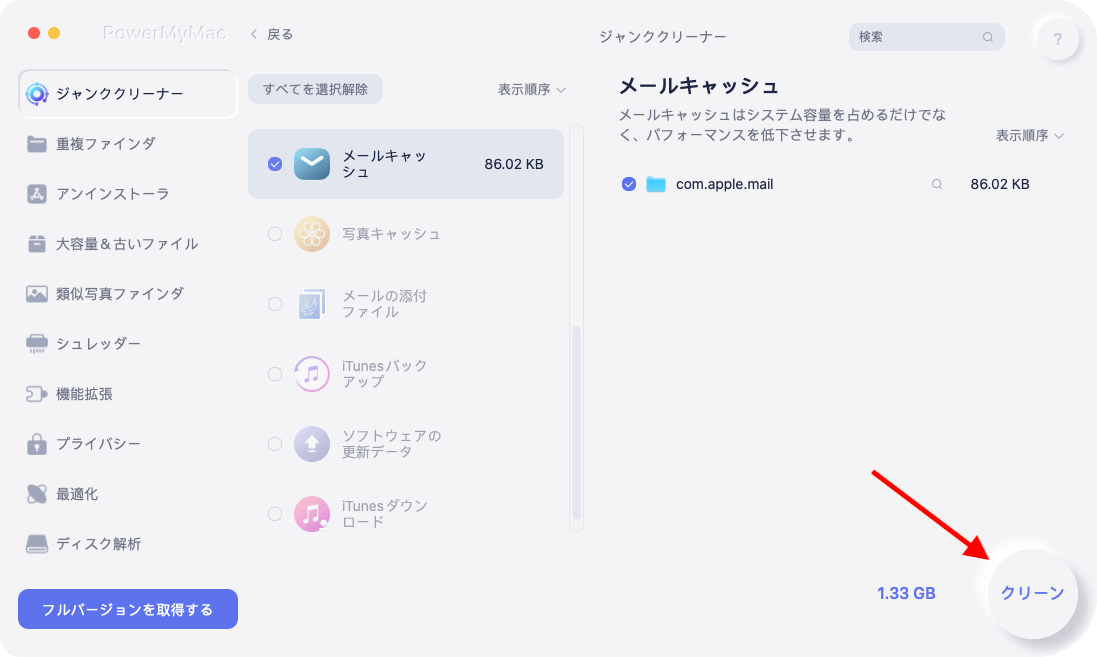
オプション2.Finderツールを使用してファイルを手動で検索し削除する
Macをクリーンアップするためにソフトウェアに時間を費やしたくない場合、このオプションは無料です。しかし、Macを手動でクリーンアップする必要があることです。 つまり、自分でファイルを見つけて、自分で削除する必要があるということです。
Macのスペースが不足していると感じた場合、簡単に見つけるには、左上にあるAppleロゴをクリックして、[このMacについて]をクリックします。 次に、トップメニューの[ストレージ]をクリックして、Macコンピューターのストレージの詳細を表示します。 Macのストレージの詳細を確認したら、スペースを占有しているファイルの検索を開始できます。 その方法については、以下の手順をご覧ください。
- Finderに行きます。
- 画面の左側にある「すべてのファイル」をクリックしてください 。すべて表示されない場合は、Finderの設定に移動します。 上のメニューの[サイドバー]タブをクリックし、画面の左側に表示するチェックボックスをオンにします。 すべてのファイルが表示されるには、横にあるチェックボックスをオンにします。
- [すべてのファイル]フォルダーを開き、メニューの5番目のタブ(6つの小さなボックスで構成)をクリックします。 必ずドロップダウンリストから サイズ を選択してください。 これにより、Macのハードドライブに格納されているファイルに関して、すべてが最小から最大まで整理されます。
- [すべてのファイル]フォルダ内削除するファイルを選択します。
もう一つの方法は、画面の左側にある Devicesからデバイスにアクセスすることです。 command+ F を押したままにして「このMac」の検索ウィンドウを表示します。
- [種類]タブをクリックします。 ドロップダウンリストの最後の[その他]を選択します。 [検索属性の選択]の下に表示されるリストを下にスクロールします。 ファイルサイズを選択します。 ファイルサイズのボックスをオンにします。 他のすべてがチェックされていないことを確認してください。 OKボタンをクリックします。
- [イコール]タブをクリックします。 より大きいに変更します。 キロバイトをギガバイトに変更します。 すべてを実行した後、サイズに基づいてすべてのファイルのリストを取得します。
- 不要なファイルを選択して削除します。
- ゴミ箱も必ず空にしてください。 Finderの設定に移動し、ゴミ箱を安全に空にすることもできます。 これにより、ファイルがMac上になくなります。
パート3。ボーナス:iMyMac PowerMyMacは手頃な価格である
CleanMyMac Xが安全であることは間違いありません。しかし、それは高価であることを検討すべきです。
CleanMyMac XとiMyMac PowerMyMacの両方の1回限りの購入を比較すると、後者を使用するとさらに節約できます。 5台のMac用のCleanMyMacライセンスを1回購入すると、199.95ドルかかります。 これを、わずか49.95ドルのPowerMyMacのライフタイムライセンスと比較してください。 iMyMac PowerMyMacのライフタイムライセンスは、2〜5台のMacにも適していることに注意してください。
iMyMac PowerMyMacはよりお金を節約できるのは明らかにします。
結論
iMyMac PowerMyMacなどのより手頃なツールを使用して、Macをスムーズに実行し続けることができます。より手頃で入手できれば、多額の費用をかける必要はありません。
どんなMacクリーナーを使用していますか?コメント欄で教えてください。



