Do you want to know how to boot to safe mode on Mac? Find out the best practices in this new post!
Contents: Part 1. What is Safe Mode?Part 2. Identifying Possible Root Causes.Part 3. How to Boot to Safe Mode on Mac?Part 4. Troubleshooting in Safe Boot.Part 5. Conclusion
People Also Read:How to Get More RAM On Mac?What is Memory Usage?
Part 1. What is Safe Mode?
Safe mode is also known as the diagnostic mode in any computer operating system. The basic intention and function of safe mode are to fix or troubleshoot certain issues with the OS or application software. Safe boot is the term used in MacOS and it works the same.
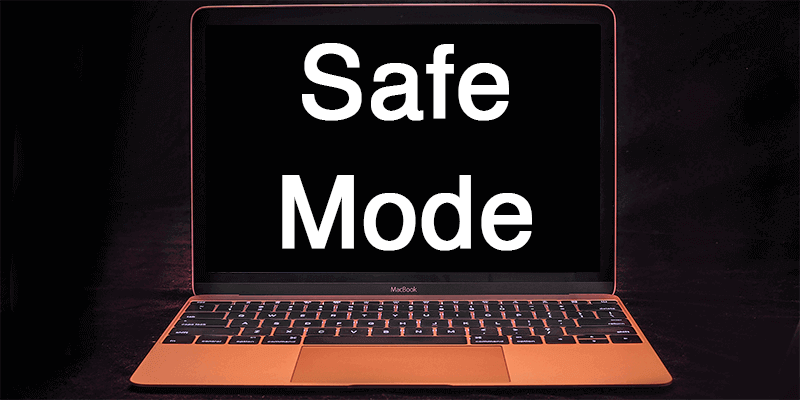
How to know you are in the Safe boot?
You will know you are in a safe mode when the login window displays "Safe Boot" in the upper-right corner of your screen. If you are not sure if you are really on safe mode, use the System Information to check on the boot mode list.
Whenever in safe boot, the performance will change as compared to the normal mode. The OS will run slower because of the reduced processes.
What does Safe Boot Do?
Safe boot is a startup on Mac that verifies and prevents some applications from opening. It does the following:
- Checks the startup disk and attempts to repair directory issues
- Only uses required kernel extensions
- Prevents startup and login items from opening automatically
- All user-enabled fonts are disabled
Removes all font caches, kernel caches, and other system cache file
So if ever you are experiencing some startup issues with your applications or simply noticing that something isn’t going right on the Mac, you can enter the Safe boot to isolate and fix the issue
Part 2. Identifying Possible Root Causes.
Here are the common issues you might likely experience that you can resolve by entering into safe mode.
- Hardware damages
- Application and Software issues
- Corrupted log in apps and startup files
- Multiple apps running
- Too much junk files clogging up the disk
These are few of the issues you may experience with and resolve through entering safe boot. But the question is how to boot to safe mode on Mac? Read the next part below to see the options.
Part 3. How to Boot to Safe Mode on Mac?
Now that you understand everything about safe mode, you may now try to navigate and fix certain issues on your device. To start up in safe mode follow these steps:
- Start or restart your Mac, immediately press and hold the Shift key. The Apple logo appears on your display
- Release the Shift key upon seeing the login window
That is all you need to do on how to boot to safe mode on Mac. To leave the safe mode environment, simply restart the device without pressing any keys on startup.
You might notice that it might take time to restart the device because of the checking and verifying going on inside the system.
How to Boot to Safe Mode via Terminal
If you are having issues with restarting your Mac or not able to restart and use the hard keys, we have another solution for you on how to boot to safe mode, that is via the Terminal. Follow these steps:
- Launch Terminal
- Type the following codes:
sudo nvram boot –arg=”-x”, press Enter - Enter your device password to continue
- You will now enter Safe Mode
Upon using Terminal, you no longer need to press and hold the Shift key. You just simply need to enter the authorized password and that’s it!
To Exit Safe Mode in Terminal
Exiting safe mode in Terminal is as easy as entering it, you only need to enter the codes: sudo nvram boot-args="
Tip: This will take some time for the entire restart. DO NOT use the power button and perform a hard reset.
Part 4. Troubleshooting in Safe Boot.
Now that you are in safe boot, you can now start troubleshooting your startup and login items. You can remove and organize the startup applications one at a time:
- Open System Preferences
- Click the Users & Groups icon
- Click your device/username
- Click on the login items
- Remove the items by using the minus sign (-)
However, manually removing these apps on Safe mode can take time and not guaranteed that it is totally cleaned and removed, why not run a full scan instead to make sure that there are no traces left?
To do this use iMyMac PowerMyMac. This is a comprehensive and complete program dedicated to diagnose, scan, remove and fix certain Mac problems. This toolkit can give you the full report on the health status of your device by letting it scan deeply. You can see the results which can be surprising since you have tons of applications that are no longer in use and are old enough. These junks may be the cause of serious performance issues on Mac.
PowerMyMac will then allow you to erase the junk files fully or selectively. How great is that? After using this program, you will surely have a clean device and ready for the next batch of challenges. But of course, this will never be an issue again since you now know PowerMyMac.
Booting into Safe Mode Automatically
Sometimes as weird as it seems, Mac will enter into the safe boot when it detects the unusual problem that it thinks it can be repaired in Safe mode.
Safe Boot Downside
Although safe mode is a great way to isolate technical issues on Mac, the REAL troubleshooting still relies on you when you are on the Safe boot environment. It cannot automatically determine which specific app or software is having problems with.
To better get a glimpse of what is really going with your Mac, use PowerMyMac. You are confident to learn which parts of the device you might be having issues.
Part 5. Conclusion
Do you now understand how to boot to safe mode on Mac? By reading this article we hope that you have learned the different ways on how to enter safe mode as well as why do you need to do it.
I highly recommend that for deeper analyses and scanning use PowerMyMac. Nothing beats a professional and effective program.



