Photos contain important memories of our personal lives. It can also contain important product or service images of businesses. As such, photos are important in today’s society and it can be frustrating when you can’t transfer them from one device to another. One such problem faced by users is “Why are my photos not uploading to my Mac?”. These photos that don’t upload can come from an iPhone, and iPad, or even another Mac computer. As such, when you encounter such an issue, you become frustrated.
So, why are my photos not uploading to my Mac? This guide will teach you how to fix the issue and make sure you can upload the photos on your Mac computer easily. What's more, we will share with you how to find duplicate photos to get more space on Mac. The methods we teach will be very useful in case you face the problem again in the future.
Contents: Part 1. Why Can't I Upload Photos to My Mac?Part 2. How to Fix “Why are My Photos Not Uploading to My Mac” IssuePart 3. Remove Your Duplicate Photos to Free up Mac SpacePart 4. Conclusion
Part 1. Why Can't I Upload Photos to My Mac?
There are a lot of reasons for the question “why are my iPhone photos not syncing to my Mac?”. Sometimes, the reason is that you do not have the latest version of iTunes. This happens, when you are trying to upload or sync photos from your iPhone to your macOS computer using iTunes.
Or maybe, your Internet connection is not working. This will lead to the issue of why are my photos not uploading to my Mac. If you’re using iCloud to upload photos from the cloud storage platform to your macOS computer, then this may happen. You should have a stable Internet connection when uploading photos to your macOS from iCloud or other forms of transfer through the Internet.
In addition, you have to make sure that you are uploading from the same Apple ID account if you’re performing an upload from iCloud. Another problem would be with your macOS computer. Make sure it is up-to-date in order to ensure that it doesn’t lead to issues.
If you’re using AirDrop to upload photos from another Apple device to your Mac computer, make sure you are on the same Wi-Fi network. Make sure Bluetooth is turned on for both devices as well.
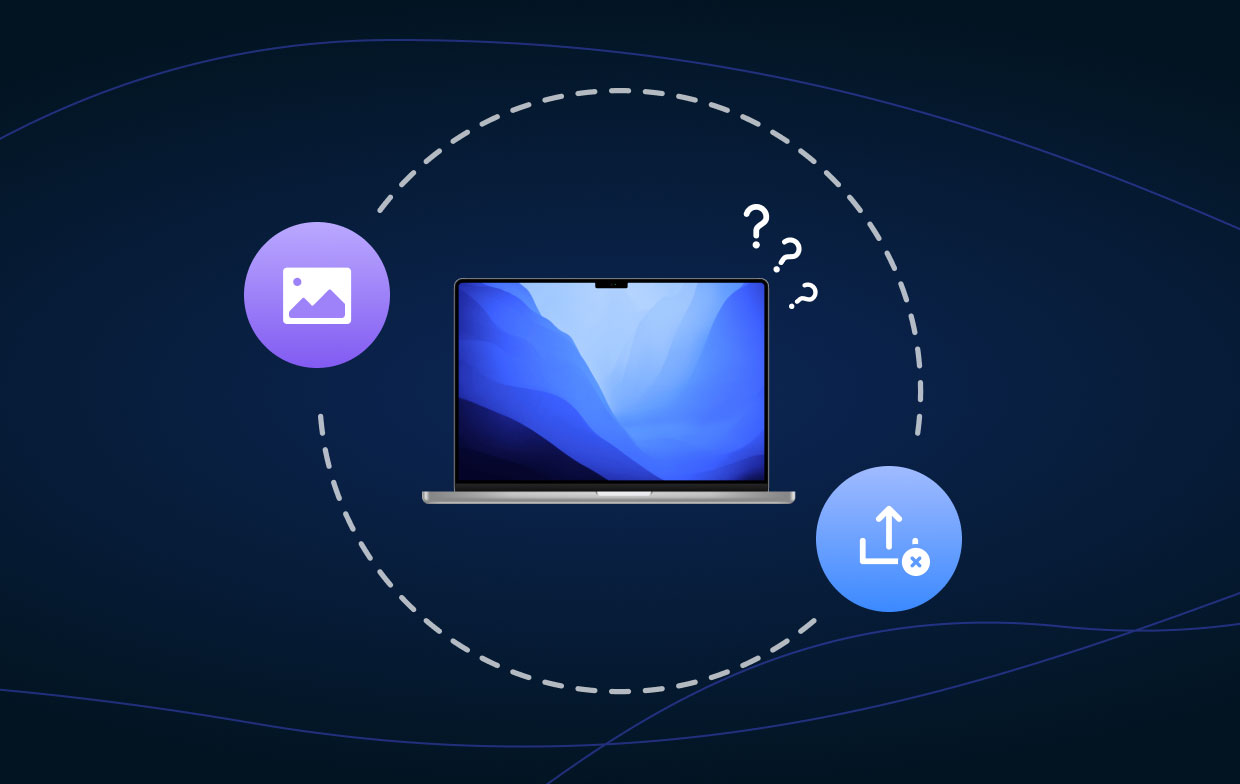
Part 2. How to Fix “Why are My Photos Not Uploading to My Mac” Issue
So, how to fix the issue of “Why are my photos not updating on Mac”. In this section, we will give you a rundown of various methods you can implement in order to tackle the problem effectively. Let’s get started with fixing your problem.
[Quick Fix] Photos Not Uploading/Syncing to Mac
Try these quick solutions when you find that you can't upload and sync the photos:
- Check iCloud and My Photo Stream Status
- Check Your Internet Connection
- Enable iCloud Photos and Change Settings
- Make Sure Your Apple ID Is Identical
- Check or Update Your macOS Version
- Restart the iOS/Mac Devices
- Sign out and Sign in Again Your iOS/Mac Profile
Solution 01. Check iCloud Status
Sometimes, if you want to upload photos from iCloud, you can face the issue “Why are my photos not uploading to my Mac”. And, during these times, it is because the iCloud server is down or under maintenance.
The first step you would have to do is to check if iCloud and iCloud Photos isn’t down due to server issues. For this, you have to check the System Status page of Apple. If it is denoted as a red dot, it means, there something wrong on the server-side. Thus, you have to wait until it becomes a green dot in order to make sure it’s back on track.
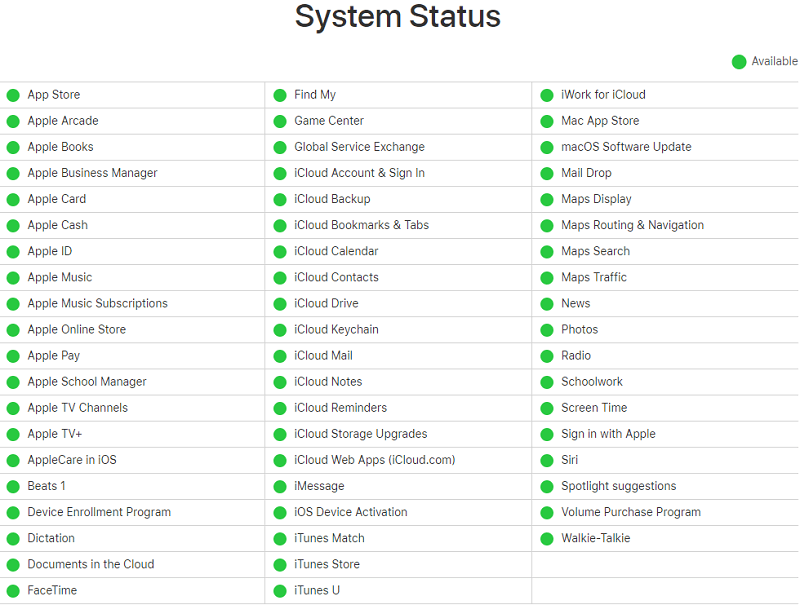
Solution 02. Check Your Internet Connection
There are times when you are using AirDrop or iCloud to transfer and upload images from one device to your macOS computer. And, if your Internet connection is not stable, then you may face the issue “why are my photos not uploading to my Mac”.
Make sure you have a stable Internet connection that works. You can either link to that of another Wi-Fi connection or you can restart your modem or router. Also, if you are using cellular data, syncing photos from iCloud won’t happen. That is, unless, you have enabled it to. You should allow it to use your data bandwidth by going to Settings and visiting Photos. After that go to Cellular. Then, you should toggle on both that of Cellular Data and also Unlimited Updates.
Solution 03. Enable iCloud Photos within Your macOS Computer
Have you enabled iCloud Photos within all of your devices? It is necessary if you want to update photos from one device and place them on your macOS computer. Thus, here are the steps to enable iCloud Photos on your Mac:
- Open Photos on your computer. You can go to the menu bar and click “Photos”.
- Visit Preferences within it.
- Then, after that click “iCloud”.
- Now, tick the box that says “iCloud Photos”.
- You can also choose to “Download Originals to this Mac” or you can choose to “Optimize Mac Storage”. It will depend on your preference.
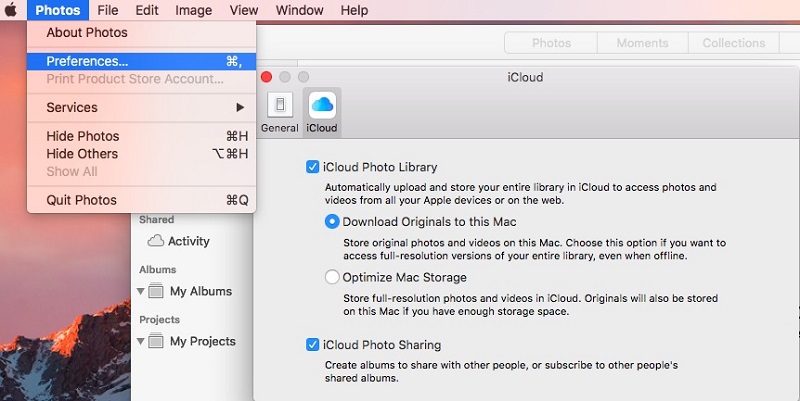
It is important that iCloud Photos is also enabled on the other device where you want to get the photos from. In this way, they will sync across all of your devices. So, if you have an iPhone and want to upload from this iOS device to your macOS computer, then you should also enable iCloud Photos within that iPhone.
Solution 04. Make Sure Your Apple ID Is Identical
One reason for the issue “why are my photos not uploading to my Mac” is using different IDs on the devices you want to sync and upload from. If you have a lot of Apple IDs, then you may want to try out this problem.
Here’s how to check your Apple ID on iOS:
- Launch the Settings app within your iOS device.
- Press Profile.
- Check the Apple ID or the email address found on the next screen.
Here’s how to check your Apple ID on macOS:
- Open your macOS computer.
- Launch System Preferences through its Apple menu.
- Press iCloud.
- Check out the Apple ID and its associated email address found under the portrait of the profile.
Solution 05. Check or Update macOS Version
If you are not running the latest version of macOS on your computer, it may lead to the issue of “why are my photos not uploading to my Mac”. Thus, you have to check if you have the latest version of your macOS. If not, then you must update it.

Solution 06. Restart the Mac Computer or iOS Devices
This is a very simple solution that is overlooked by a lot of users out there. Simply restarting your macOS computer is a great way to fix the “why are my photos not uploading to my Mac” issue. As such, it is best to implement a total shutdown of your computer and then simply open it again. This is better compared to just restarting the macOS computer.
You can also restart the iOS device or the other macOS computer where the files will be coming from. In this way, you are restarting all devices to make sure they all work properly. Try it out now and see the difference.
Solution 07. Sign out and Sign in Your Profile Again
This is another fix that you should do and is also overlooked by a lot of people. You should first sign out of your iCloud account and sign back in again. This is to fix the “why are my photos not uploading to my Mac” issue.
Here’s how to sign out/in of iOS iPhone or iPad:
- Visit the Settings application on your iOS device.
- Press your profile.
- Press Sign Out.
- Then, restart the iOS device.
- Log back in again.
Here’s how to sign out/in on macOS:
- Press System Preferences within your macOS computer. This is found on the Apple menu.
- Press iCloud and then press Sign Out.
- After that, restart the macOS computer.
- Finally, sign back in again.
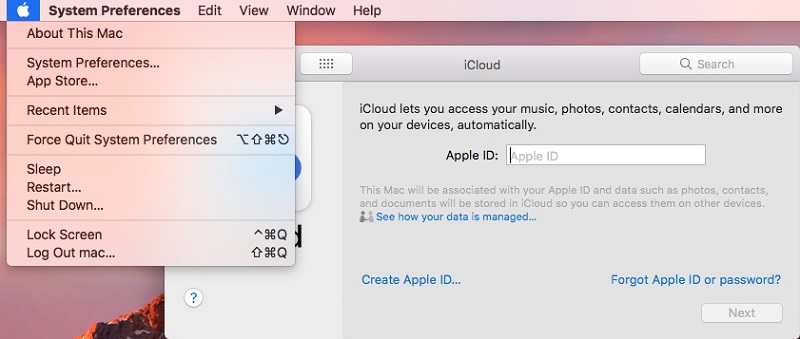
Part 3. Remove Your Duplicate Photos to Free up Mac Space
Do you want to free up more space on your macOS computer and make it run faster? Then, we would recommend that you remove duplicate files on your computer. These are unnecessary files that are simply copies of other files you already have.
To do that, you must use iMyMac PowerMyMac and its Duplicate Finder module. iMyMac is a great tool that can help you scan your computer for both duplicate files and junk files then you can clean them up with a single click of a button.
The Duplicate Finder module can be used to find and delete duplicate photo files on your Mac computer without leading to data loss. You can try out PowerMyMac and its Duplicate Finder module and experience the outstanding features. This is a great tool to optimize your Mac and is a definite must-have.

Part 4. Conclusion
We have given you six different solutions to fix the “why are my photos not uploading to my Mac” issue. These solutions are very simple to understand and implement. And, they totally work to fix the problem.
In addition, you can also try PowerMyMac and its Duplicate Finder module in order to find duplicate files on your computer and free up more space. This is a great way to optimize your Mac and keep it running smoothly. Get PowerMyMac now!




Adrian Keith Lieurance2022-04-18 15:39:44
Use Chrome