Audiovisual content is critical to a website. It’s one of those things that makes people want to visit a website. It’s for that reason that it’s usually set to turn on automatically. That could get pretty irritating at times. The good news is that you can disable video autoplay on various browsers and websites.
Just imagine you’re surfing the internet and you finally you choose a website to visit. You land on that website and all of a sudden, a video starts playing. This happens a lot especially when you land on a website that features a lot of ads. If you’re not expecting it, it could get pretty annoying. The sound coming from video autoplay could surprise you. Hence, it is the reason why it wouldn’t hurt to learn how to disable video autoplay.
Contents: Part 1. What is Video Autoplay?Part 2. How to Disable Video AutoplayPart 3. Bonus: How to Boost Browser PerformancePart 4. Conclusion
Part 1. What is Video Autoplay?
You are most likely familiar with video autoplay. It’s a feature that allows random videos to play automatically soon as you land on a website. You see it on major websites. Videos that play automatically on a website are used mostly for advertisement purposes. The video autoplay feature is used by companies to catch the visitor’s attention. As long as the audio feature is on, the visitor is bound to divert his or her attention to the video. The audio could get annoying. At times, it could even get too embarrassing especially if you’re in a quiet place. To avoid embarrassment, you could disable this particular feature.
Part 2. How to Disable Video Autoplay
There are ways to disable video autoplay. In doing so, you would have to disable this particular feature on various websites and browsers. The methods below will show you how to do it.
Method #1. Stop Video Autoplay on a Website via Safari Browser
You can disable the video autoplay feature on a website via the Safari Browser. The steps below will show you how to do it.
Step 1. Open up Terminal
Make sure that Safari is closed on your screen. Then type in Terminal in the Spotlight search. Hit on the search icon to open up Terminal.
Step 2. Write Code on Terminal
See code on the photo. Copy and write the exact code on Terminal. The code adds a debug functionality on Safari.

Step 3. Disallow Inline Video
Once the debug functionality has been added to the top menu, click on it. Then select Media Flags from the drop-down list. Another drop-down list will appear. Choose and click Disallow Inline Video.
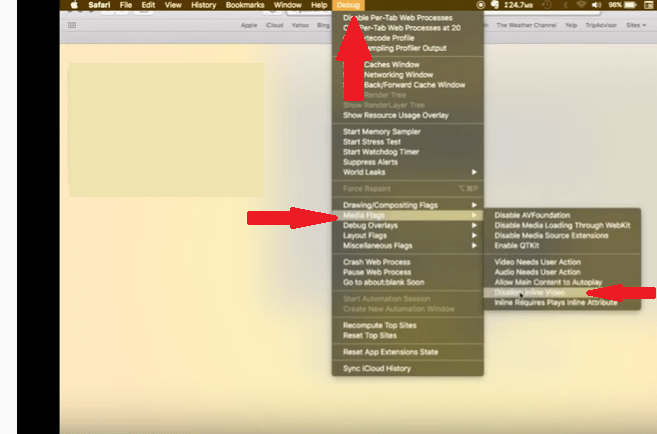
Method #2. Stop Video Autoplay on all Websites via Safari Browser
You can also stop video autoplay on all websites that you access on your Safari browser. The steps below will show you how.
- Open the Safari browser on your Mac. Click on Safari on the top menu and choose Preferences from the drop-down list.
- On the next window, click on Websites on the top menu. Once you do so, you will be able to see a list of websites.
- Now, take your cursor to the bottom part of the screen. On the field next to When visiting other websites, you find three options. These options are Allow All Auto-Play, Stop Media with Sound, and Never Autoplay.
- Select the last option, which is Never Autoplay. You can also do that for each of the websites that appear on the screen.
Method #3. Stop Autoplay Videos on Chrome
There is also a way for you to disable the video autoplay on Chrome. The steps below will show you how to do it.
- Launch Chrome and type in chrome://flags/#autoplay-policy. After you typed that in, press Enter on your keyboard.
- Once you click Enter on your keyboard, the results will show the Autoplay Policy. This will appear at the top of the search list. Take a good look at it.
- You will see a field next to Autoplay. The field will show the word Default. Click on it to show the various options.
- Once you click on it, you will see the other options which are No user gesture is required, User gesture is required for cross-origin iframes, and Document user activation is required. Select the last option which is Document user activation is required.
- You need to restart Chrome for the change to take effect. You can do that by taking your cursor to the tab that says Relaunch Now. You will see this tab on the lower, right-hand side of the screen.
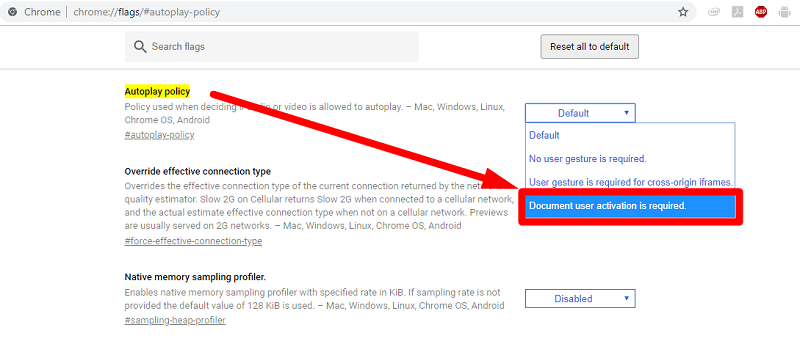
Method #4. Stop Video Autoplay on Firefox
For Firefox users, the steps below will show you how to stop video autoplay.
- Open Firefox and type in the following code about config?filter=autoplay on the address bar. Then press Enter on your keyboard.
- Once you click Enter , you will see a warning on your screen. Just click on the tab that says I accept the risk. You can also uncheck the box that says Show this warning next time.
- You will be taken to the next window where you will see
media.sutoplay.enabled. Across it, you will see Status, Type, and Value. - The Value is true. What you need to do here is to switch the Value from true to false. Double click the row to switch the Value from true to false. That way, autoplay videos will be disabled.
Method #5. Stop Video Autoplay on Facebook
Facebook is not exempt from those annoying autoplay videos. If you want to stop them, the steps below will show you how to do it.
- To disable video autoplay on Facebook, you would have to log into your account first.
- Once you’re logged in, go to Settings by clicking on the arrow down on the menu. Then select Videos on the left side of the screen.
- Now that you’re on the Video Settings window, take your cursor to the Auto-Play Videos. You will see a drop-down arrow. Click on the drop-down arrow and select Off.
Method #6. Stop Video Autoplay on Twitter
You can also disable the video autoplay on Twitter. Just take a look at the steps below to see how you can do it.
- Open Twitter by logging into your account. Take your cursor to your profile photo and click on it.
- Once you clicked on your profile photo, you will be taken to another window. On that window, select Settings and Privacy.
- Once the Settings and Privacy window appears, look for Data Usage on the list. Click on it once you see it. You will then be taken to another window where you will find Video autoplay under Video.
- Tap on Video autoplay to see the following options: Mobile data & Wi-Fi, Wi-Fi only, and Never. Select Never.
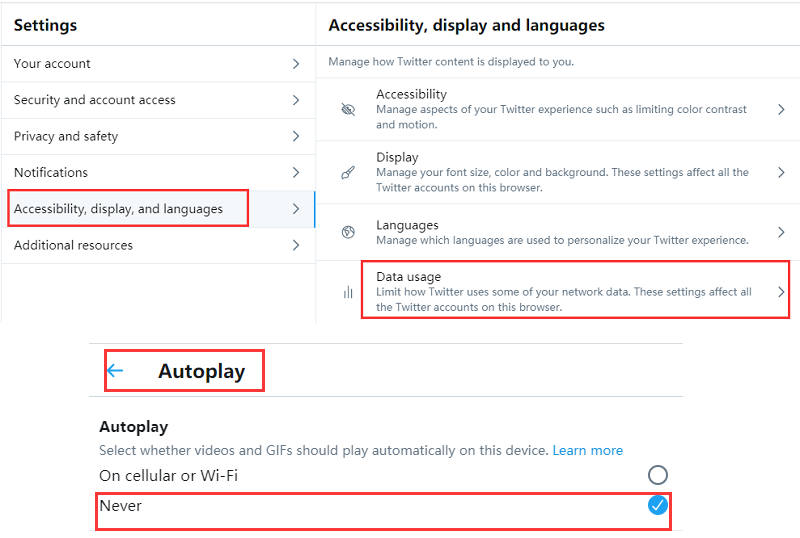
Method #7 Stop Video Autoplay on Reddit
You can also stop the video autoplay on Reddit. The steps below will show you how to do it.
- If you’re using the new Reddit design, take your cursor to the username area and choose User Settings. Choose Feed Settings. Then slide the Autoplay media switch the toggle to the off position
- If you’re still on the Legacy Version of Reddit, take your cursor to the username area but click on Preferences.
- When you see Media, search for the box next to Autoplay Reddit video on the desktop comments page. Uncheck this box.
- Then click on the tab that says Save options. You will find this tab on the bottom part of the screen.
Part 3. Bonus: How to Boost Browser Performance
Disabling video autoplay can do a lot of good to your Mac. For starters, your browsers will run a lot faster. Now, if you are disabling the video autoplay for the purpose of boosting the speed of your browsers, you can also consider removing the extensions that you have added over time.
A program like the iMyMac PowerMyMac can help you remove the extensions. You wouldn’t have to worry about finding these extensions since it will do that for you. You just have to choose the Extensions module on the PowerMyMac for it to search and load all the extensions on your screen. Once you click on the Scan button, you will see all the extensions on your screen. From there, you can choose which extensions to clean up.
Once you have authorized the PowerMyMac to clean up the extensions, your Mac will be free of those unneeded extensions. Your browser performance will speed up.
Part 4. Conclusion
You can finally do without the annoying videos that play automatically when you land on a website. That way you can boost the speed of your browser. With the help of the PowerMyMac, you can do it easily.
Have you ever tried disabling the video autoplay feature? How did you go about doing it? Feel free to share your expertise on this topic.



