USB devices must be ejected prior to removing them from a computer or shutting down. The device is ejected to avoid disrupting data being written. If you detach the device without properly ejecting it, the data encoding process falls prey to corruption.
Sometimes, your Mac runs some basic serviceability on the drive; you need to signal you want to remove it. However, unsafely ejecting USB drives from your Mac may be totally harmless.
In this post, we’ll explore how to eject USB from Mac safely, why it’s important to exercise care and we’ll talk about various ways to achieve it.
Contents: Part 1. Is It Safe to Remove USB without Ejecting Mac?Part 2. How Do I Safely Remove a USB from My Mac?Part 3. How to Recover Data from a Corrupted USB DrivePart 4. Conclusion
Part 1. Is It Safe to Remove USB without Ejecting Mac?
Do You Really Need to Safely Remove USB?
Why is it important for you to know how to eject USB from Mac safely? There are some disadvantages if you don’t remove your USB safely below:
1. Abrupt Detachment of USB May Corrupt Data
The Operating System employs write caching making it important to abide by the appropriate ejection process. With the file at the ready in the execution state, the OS delays the encoding process and caches the data until other operations finish. If you detach the USB with a cache underway, your data may get corrupted.
Safely removing the external device consummates the cache or the remaining data and screeches any ongoing processes in the background to a halt.
2. Impairs the Logical File System
Another detriment of unsafe ejection of USB is the impairment of the logical file system. Unsafe ejection destroys cells. These cells store internal drive data and any damage could render the existent information inaccessible.
3. Data Loss
Removing a drive prematurely while it’s still in use opens a new can of worms. It triggers corruptions that essentially compel you to reformat the drive completely. Without backup, you could be caught napping. This is why your Mac displays a message to remind you to eject drives safely.
Below are examples of circumstances where removing a drive prematurely can damage the USB:
- Running installation for files via the USB
- Copying files from or to the flash drive
- When an open process is using contents from the drive
- When the USB is in the process of being wiped out or formatted
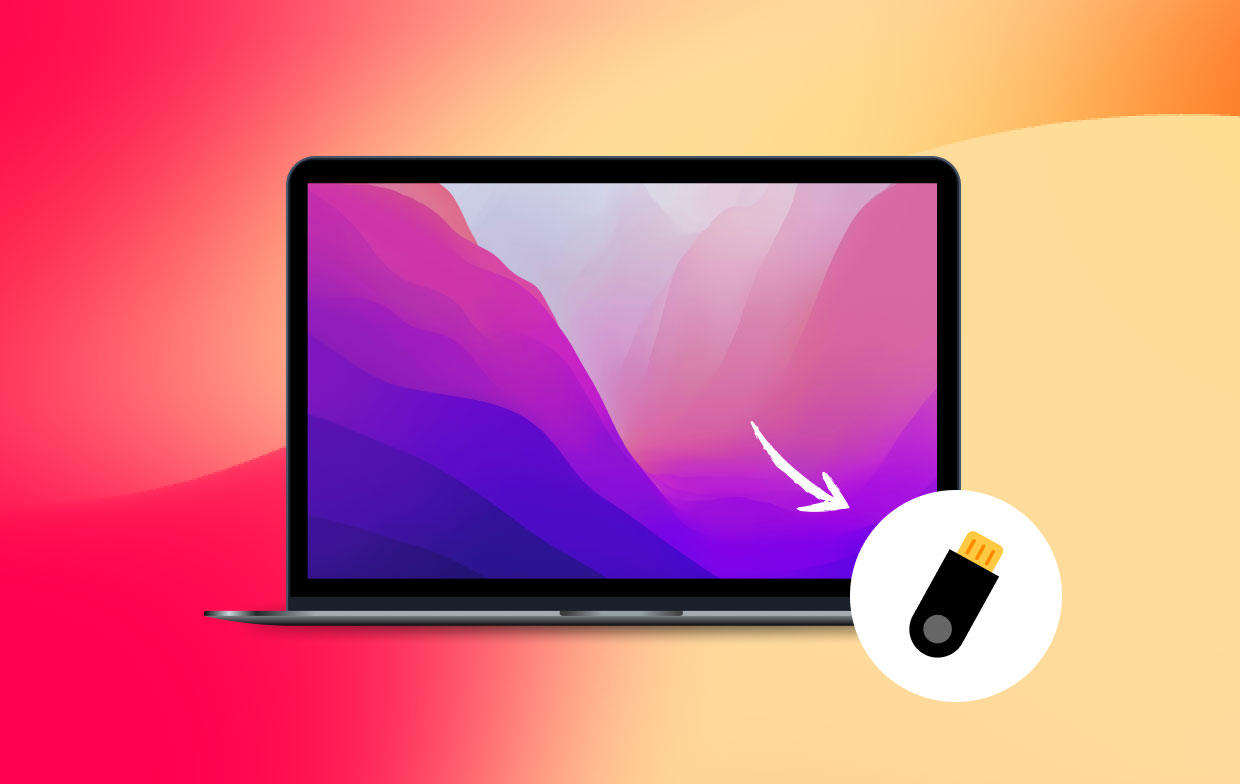
Part 2. How Do I Safely Remove a USB from My Mac?
There’s more than one way on how to eject USB from Mac safely rather than abruptly pulling it out.
#1. How to Eject USB from Mac without Finder
If you've got a USB drive paired with your Mac, it shows up on your Desktop by default unless you’ve specifically tweaked it not to do this.
To eject USBs with the right-click technique, just right-click on the device you want to detach and click on the “Eject Drive” button.
Now, wait for the drive to peter out of your desktop before detaching it. This may take a few seconds.
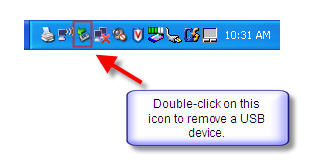
#2. How to Eject USB from Mac with Finder
How do I eject USB from Mac without icon? Command-E can be the easiest operation.
Here is also another way to securely eject USB drives from Mac, which is to launch a Finder window with the device attached to your computer.
Where is the Eject USB button on Mac? At the foot of the sidebar in the Finder window, the drive appears in the Devices list. Just tap on the Eject button on the right of the USB to safely remove it.
Sit back and wait for the drive to vanish from the sidebar signaling it’s safe to unplug it from your computer.
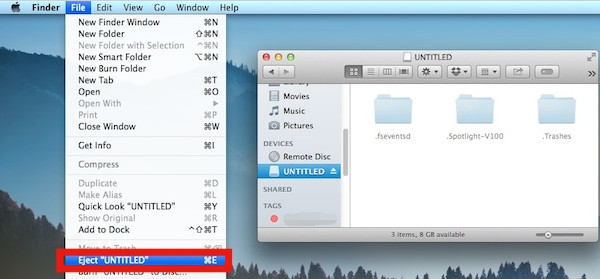
#3. Trashing Device to Properly Eject USB from Mac
The last way on how to eject USB from Mac safely is by trashing the device. With this approach, you can click and drag any plugged USB icon to the Trash on your Dock and its tag is replaced with the Eject option.
After yanking, you can let it go over the Eject feature and this will securely discharge the media drive from your computer. Next, wait for the icon to peter out from your Desktop and you’re good to go.
Part 3. How to Recover Data from a Corrupted USB Drive
Now that you have known how to eject USB from Mac. Then what to do when you eject USB from Mac inadvertently causing data loss? You can rescue or recover data from a corrupted USB drive.
#1. Repair Corrupted USB Flash Drive Using First Aid
- Launch the Finder on Mac and hit Go at the top right of your desktop.
- Select Utilities and spot Disk Utility to open.
- Find and choose the corrupted USB flash drive under Disk Utility in the left sidebar.
- Tap First Aid in the upper-middle and hit Run to fix this drive.
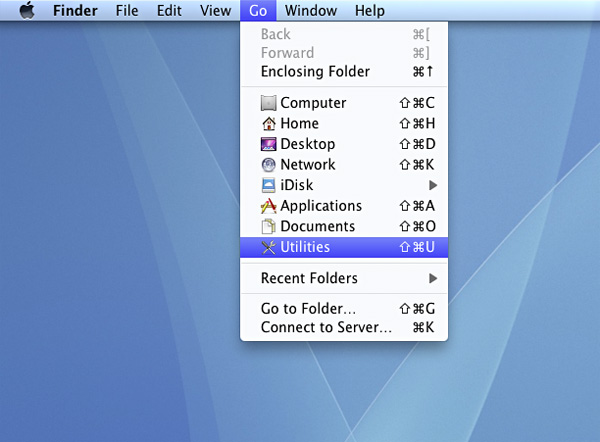
#2. Use Data Recovery Tools to Restore Lost USB Data
Dedicated data recovery software makes it a breeze to restore lost data from corrupted USB drive on Mac. Get an easy-to-use tool to recover your lost files without a fight. Download and install the data recovery software, run it with your USB drive synced.
Your USB may contain thousands of files, sort out the ones you need and cream off. Try the advanced recovery mode to rescan a stubborn USB to dig up more discarded files. It’s for anyone who can fog a mirror, you don’t need software knowhow.
Mac Tips: Clean up & Optimize Your Sluggish Mac with PowerMyMac
You don’t have to sink cash into a new Mac if you feel an old one has hit the wall. iMyMac PowerMyMac gives your device a new lease of life by scanning the bowels of your system to wipe away memory-hogging applications and space avengers.
Besides cleaning, PowerMyMac comes with nifty optimization and maintenance tools. It helps you delete apps without leaving vestiges behind. An old and tired Mac resuscitates by freeing up purgeable space. It comes with smart technology to unearth unused, obsolete, supermassive files and duplicates.

Part 4. Conclusion
Every Mac user needs to know how to eject USB from Mac safely to safeguard the data integrity and longevity of the device. This adds an extra layer of security to your saved data and gives you more control of the external drive.
It’s prudent to remove your media drive safely to steer clear of potential issues. Some people may egg you on to pluck it off hastily arguing it's mild, but this may mess cells inside the drive and decrease its lifespan. Better safe than sorry, always eject securely and don’t push your luck!




Richard Ernst2022-03-06 16:03:16
Nice but WRONG graphic at the bottom of #1, that's from a Windows machine, not a Mac.
Shah Mohammad Polash2020-11-09 12:58:45
Hi, Thanks for writing this in-depth review.I read your website. In fact, I found the information I was looking for in your article. It's really helpful. I have benefited from reading your article. Thank you very much.