Maybe you’ve seen the Pages application on your macOS computer, but aren’t sure what to do with it. You don’t know what it is and what it can help you accomplish. More importantly, you are unsure of how to use Pages on Mac computers.
Lucky for you we’ve taken the liberty to talk about Pages on your macOS computer. We will talk about the Pages application and what it can do for you. And we will give you a simple guide on how to use Pages. Finally, we will end the discussion with a tool to help you optimize the Pages app and the entire computer system.
Contents: Part 1. What Can You Do with Pages on Mac?Part 2. How to Use Pages on Mac? Simple Guides for YouPart 3. Pages Run Slow? Tips to Speed up Pages & Your MacPart 4. Conclusion
Part 1. What Can You Do with Pages on Mac?
Pages for Mac is actually an application that helps you create page layouts. Apart from that, it is a word processing tool similar to the Windows Microsoft Word application.
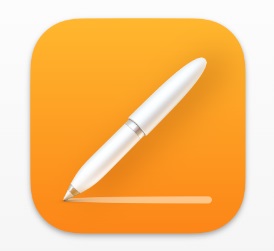
You can use the Pages application to write articles, and documents, and generate a page layout that can be used for magazines, newspapers, and other online or offline publications. You can also use it to collaborate with other people so they can edit your documents on the app in real-time.
Part 2. How to Use Pages on Mac? Simple Guides for You
There are a multitude of tasks you can accomplish with Pages on Mac computers. This section will teach you the common things you need to know to be able to use the application properly. Check out the guides and steps below:
How to Create a Document Using Pages on Mac
In order to create a new document on page, you need to learn how to use Pages on Mac firstly. To do that, you should follow the steps below:
- Visit a Finder window on your macOS computer.
- After that, click the Applications folder and chose Pages. Double-click its icon to open the application.
- Press the Continue button and then select the option that says “Create A Document”.
- After that, locate the left column and click the tab for Basic. Select the option that allows you to create a blank template.
- In this blank template, you can create or type anything you want. You can make reports, articles, documents, and even notes.
- Once you are finished with your document, click the File After that, press Save.
- Put a name for the document and select a directory on your computer where it will be saved.
- After that, click the Save
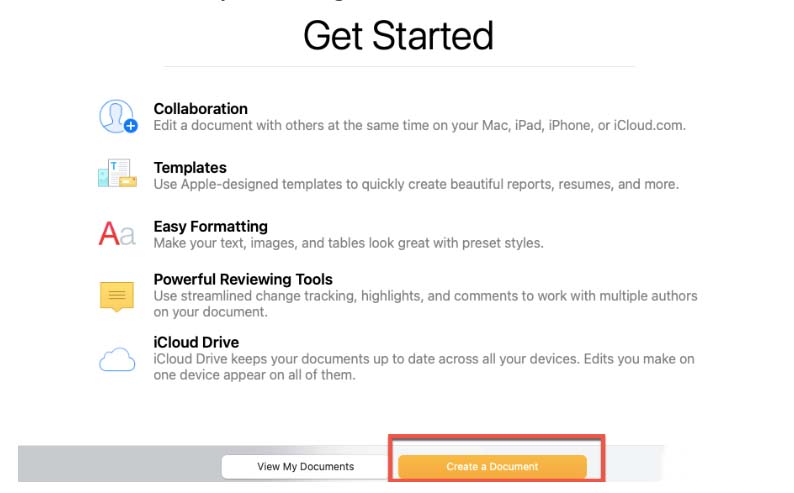
Make a Template Document Using Pages on Mac
You may also make a file that can be used as a template for reports, resumes, and other types of documents. Here are the steps on how to do it:
- Launch the Pages application on your macOS computer.
- Within its left column, select the particular type of template you want to make.
- Choose a particular template style that you want and then double-click this to open it.
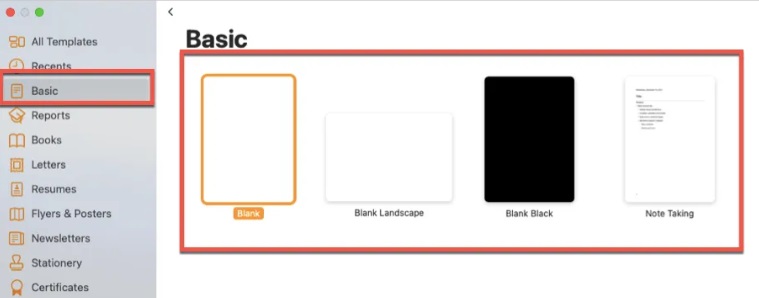
Steps to Place Hyperlinks within Pages Documents on Mac
You can do that by following the steps below so you can have a better understanding of how to use Pages on Mac:
- Launch the Pages document you want to add hyperlinks on. Or, you can open a new document as per instructions at the upper portion of this article.
- Select the text(s) you want to add the hyperlinks by highlighting them.
- On the upper portion of the interface, click Format. After that, click the option that says Add Link.
- Select the type of hyperlink you wish to place. After that, click on the hyperlink.
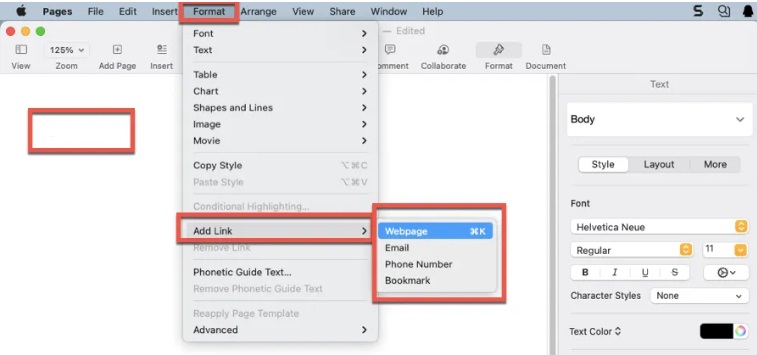
Guide to Add Images Using Pages on Mac Documents
How to use Pages on Mac and how to insert images on Pages? Refer to the steps below:
- Launch a Pages document within your computer.
- On the upper menu, click Media.
- After that, select Photos.
- Choose the image you wish to add to your document on the Photos Library.
- Click it to add it to your document.
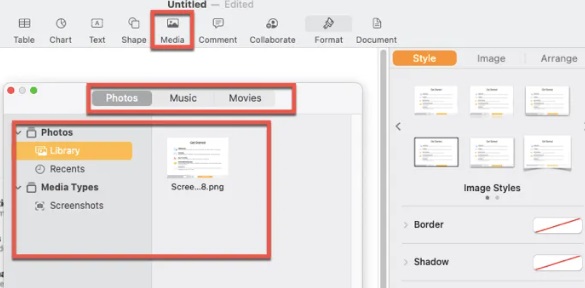
How to Save Pages Files to the Word Document Format
We believed that you have mastered how to use Pages on Mac now and here are the steps to transform your Pages file into the Word document format:
- Launch the file on your Pages application.
- At the upper menu, click File.
- After that, choose the option that says Export To.
- Then, choose the Word
- A pop-up window will appear. If you want to input a password for it, then place a password.
- Then, click the option for Next.
- Save the document to a location on your computer and click the Export
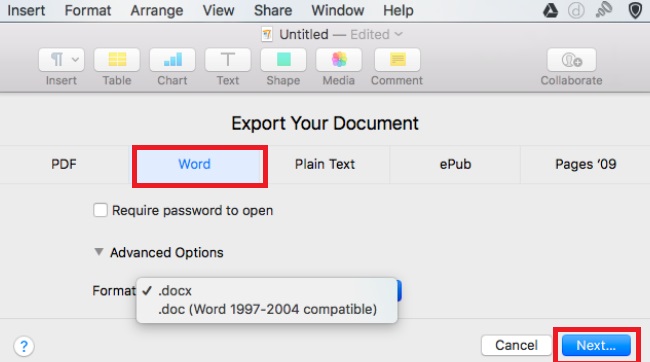
Part 3. Pages Run Slow? Tips to Speed up Pages & Your Mac
After learning how to use Pages on Mac, we are going to talk about a tool to speed up pages on your Mac. iMyMac PowerMyMac is the top Mac optimization and cleaning program. It offers a toolkit similar to other optimization apps and has a free trial option.
You can optimize and purge your Mac with the aid of PowerMyMac. Your MacBook or iMac will operate more quickly and have storage space freed up with just a few easy steps. Maintain your Mac's performance at its peak.
PowerMyMac can speed up pages application and other software programs too. For instance, it is a breeze for this tool to optimize and speed up Excel for Mac. This cleaning-oriented utility assists users in removing useless files and apps from their Mac in order to free up space.
This tool possesses many characteristics such as Extension module, App Uninstaller feature. Use the Extension module to remove malicious extensions from your machine. Depending on your needs and preferences, you can enable or disable the extensions.
You won't have to bother looking through the system files for malicious programs because the program comes with a powerful app uninstaller tool.
Part 4. Conclusion
This guide has given you the top ways how to use Pages on Mac. We talked about how to create Pages documents, template files, and add hyperlinks. We also talked about how to speed up your Pages and macOS computer through PowerMyMac, one of the most recommended cleaners on Mac.
You can optimize and purge your Mac with the aid of PowerMyMac. Your MacBook or iMac will work more quickly and free up storage on your Mac with just a few simple steps. Keep your Mac running at peak efficiency. Grab the tool today!



