I love Instagram. It’s the easiest way to show off because it’s visual. I post on Instagram every single day. So, on a particular day when I just couldn’t do so, I had to ask, “why is Instagram not working on Mac or Safari?” The fact that this issue left me frustrated.
The first thing I did was to check if it was down. It wasn’t. Then I went on to do some research on how to make it work on my Mac. So, now I have a couple of ways to fix Instagram not working on Mac or many browsers and I want to share them with you.
Contents: Part 1. Why Is Instagram Not Working on My Mac?Part 2. Quick Solutions to Fix Instagram Not Working on Mac/SafariPart 3. Conclusion
Part 1. Why Is Instagram Not Working on My Mac?
There are lots of reasons for Instagram not working on Mac. Here are some common reasons:
- Outdated App Version:
One of the primary reasons Instagram malfunctioning on Mac is using an outdated app version. Ensure that you have the latest version installed from the Mac App Store to access all features seamlessly.
- Internet Connectivity Problems:
Sometimes, Instagram may not load or function properly due to poor internet connectivity. Check your Wi-Fi connection or switch to a different network to see if that resolves the issue.
- Cache and Cookies Buildup:
- Browser Compatibility Issues:

Part 2. Quick Solutions to Fix Instagram Not Working on Mac/Safari
As frustrating as it can get, there are various solutions if Instagram is not working on a Mac. Take a look at the solutions below.
Solution #1. Clean up Your Mac Storage & Free up RAM
The main reason why is Instagram not working on Mac maybe it was running out of space. I access Instagram through an app that I got from the App Store. That app is called Visual Grub. Using both apps could take up a lot of space, not to mention the other apps and files that are stored on my Mac.
In making sure that my Mac always has enough space to launch and use apps like Instagram and Visual Grub, I had to clean it up. To free up RAM and Mac storage easily, you may need a comprehensive cleaning tool like the iMyMac PowerMyMac.
This particular cleaning tool cleans out those unneeded apps, remove the extensions that cause IG error, and delete caches on Safari and useless files to solve your Mac problems.
The steps below show how easy it is to use to fix the problem "Instagram Not Working on Mac (or Safari)" by deleting all log files/temp files/caches of the INS app:
- Download the PowerMyMac, install and launch it.
- Just click on Junk Cleaner module to get started with finding those junk files that are taking up so much space on the Mac.
- Click on the SCAN tab to start scanning the Mac for junk files.
- The scanning will finish in just a matter of seconds. Once it’s done, all the junk files will appear on the screen. Choose the junk files to be deleted, such as the Application Cache.
- Press CLEAN to remove those junk files.
- Check if Instagram and other websites are working good.

Solution #2. Clean Safari Data & Caches
Another option for you to fix "Instagram not working on Mac/Safari" issue is to clean Safari data. Although you can do this as well with the PowerMyMac, the steps below show the manual way of doing it.
Step 1. Open Safari Preference
Launch Safari. Then click Safari on the top menu. Then scroll down the drop-down list and look for Preferences. Then click on it.
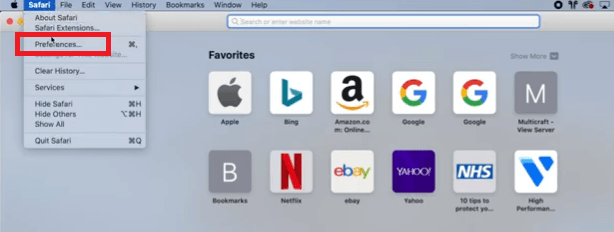
Step 2. Click on Privacy to Manage the Settings
You will see a new window on your screen. Look for the Privacy tab and click on it. Then look for Manage a Website Data and click on it.
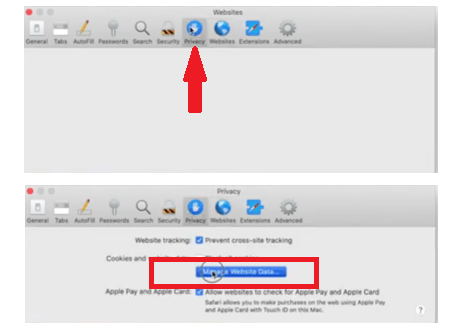
Step 3. Remove all Browsing Data Like Caches and Cookies
A new window will appear. Look for the tab that says Remove All. A pop-window will appear. Click on the Remove Now tab. Once you have done so, all your Safari data will be cleared.
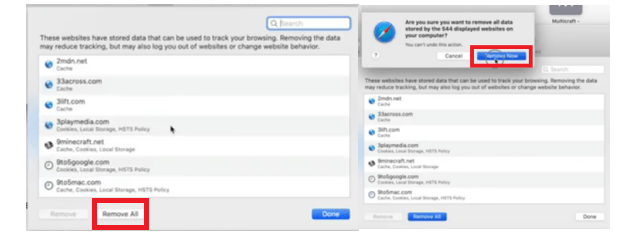
Solution #3. Check Network to Solve IG Problems
It’s also worth looking into the network your Mac is connected to. The steps below will show how it can be done to fix "Instagram not working on Mac" issue.
- Go to the Apple logo on the top menu and click on it. A drop-down list will appear. Look for System Preferences and click on it.
- Once the System Preferences window shows up on your screen, look for Network and click on it.
- Once the Network window appears on your screen, click on the Advanced tab.
- You will be brought to a new window. Make sure to choose Off on the Configure iPv6
- Then click on Renew DHCP Lease to reset your connection to the network.
- Click on the Hardware tab and make sure the Configure field is set to Automatic.
- Then click OK.
Solution #4. Update Instagram App:
Go to the Mac App Store, navigate to the Updates tab, and check for any available updates for the Instagram app. Download and install the latest version to resolve any compatibility issues.
Solution #5. Restart Your Mac:
Sometimes, a simple restart can work wonders in resolving technical glitches. Restart your Mac and relaunch the Instagram app to see if it functions properly.
Part 3. Conclusion
By following these troubleshooting steps, you should be able to resolve "Instagram Not Working on Mac" issues. If the problem persists, you may need to contact Instagram support or seek further assistance from Apple support.
Don't let Instagram issues disrupt your browsing experience on Mac. With these simple solutions, you can enjoy seamless access to your favorite social media platform in no time!




Alys L Marcus2024-03-09 08:37:21
instagram is a white page with logo in the middle - been like that for about a month, had no problem before that - i have a desktop Mac - and nothing is helping. mar 2024
lara2024-03-17 12:20:49
smae,did u fix it?if u did tell me how please!!
Roger2023-07-20 15:26:07
Tried everything on this post still having the same message so frustrating.
ola2022-11-04 15:44:00
w końcu !!!!!!! w końcu działa ig na iMacu, bardzo , bardzo dziękuję !!!!:)
Sarah Levy2022-06-27 17:23:44
Ever since i turned on two factor authentication to receive codes by whatsapp, the desktop version no longer works, even when i changed the recovery protocol to text message. sooooo anooying!