You may need to uninstall CCleaner on Mac for a variety of reasons, including resolving software crashes by removing and then reinstalling the software or just replacing it with something else. Several people have also noticed that CCleaner remains on their device even though they have deleted it.
If you've been fed up with CCleaner and need to get rid of it from the Mac, follow this simple tutorial to discover how to remove it entirely and securely, as this article will show you how to delete CCleaner and all of its remnants using various techniques.
Contents: Part 1. Why Unable to Uninstall CCleaner Mac?Part 2. How to Uninstall CCleaner on Mac Manually?Part 3. How Do I Completely Remove CCleaner from My Mac?Part 4. Conclusion
Before we get started, here is the most recommended and easiest way to remove CCleaner on Mac, using a professional and secure Mac cleaner, PowerMyMac, take this free trial and try!
Part 1. Why Unable to Uninstall CCleaner Mac?
If you are unable to uninstall CCleaner from your Mac, there could be several reasons behind this issue. Here are some common reasons and solutions:
- Background Processes: CCleaner may have background processes still running, preventing the uninstallation. Make sure to quit the application completely.
- Admin Rights: You might not have the necessary administrative privileges to uninstall the application. Ensure you are logged in with an admin account.
- Remaining Files: Sometimes, dragging the application to the Trash doesn't remove all associated files, which can cause issues.
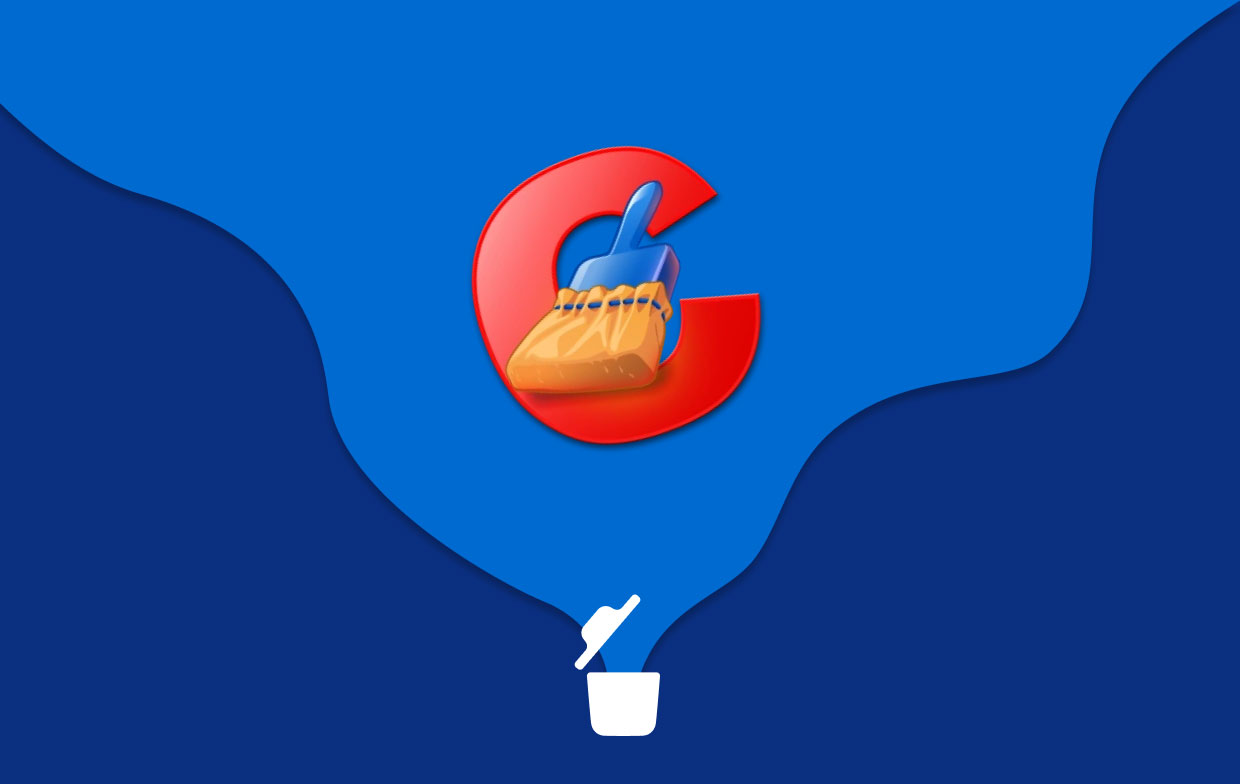
Is CCleaner Safe for Macos?
Is CCleaner malicious software? You can feel confident that it isn't malicious software. It isn't a virus or any other type of malicious software. Such concerns may emerge because it is relatively uncommon for users to experience various problems when deleting CCleaner. Whether it's on Windows or Mac, there are times when it has problems.
So we will show you easy ways to uninstall CCleaner on Mac completely — that really is, without leaving any traces.
Part 2. How to Uninstall CCleaner on Mac Manually?
CCleaner may be uninstalled via the conventional technique. This has been the most typical method that so many Mac users are familiar with, but so few of them are knowledgeable of how to follow the whole guidelines when you manually uninstall CCleaner on Mac.
If you're one of the users who just drags the CCleaner icon to the Trash, assuming you've completely removed the application, it's essential to understand the manual process.
- If CCleaner is operating in the background, end the process.
- If it doesn't work, try forcing the app to close through Activity Monitor:
- Launch Finder, locate and enter the Utilities directory, and afterward run the Activity Monitor from within it.
- Modify the filter to "All process," then choose the CCleaner activity (if any are running) and hit the "Quit Process" option.
To uninstall CCleaner on Mac, the app should be firstly removed from the Applications directory.
- Launch Finder and go to the sidebar's Applications
- Find the CCleaner icon and drag it to the Trash
- Empty the Trash to do the uninstallation.
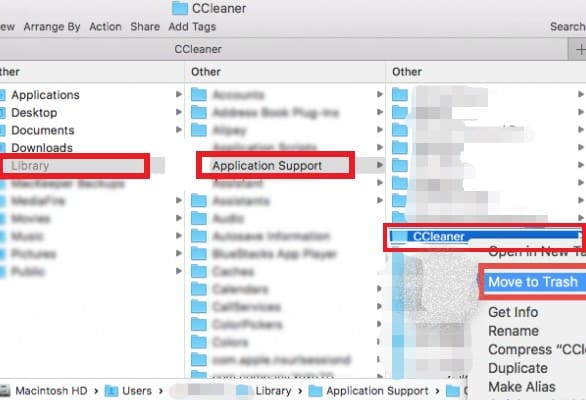
Then you can now identify and delete all its related files to completely uninstall CCleaner on Mac:
- Launch Finder and then go to the Go menu at the top of the screen. From the pull-down menu, choose "Go to Folder."
- In the search field, type "
~Library" and afterward press the "Go" option. - Find the items linked to CCleaner in the Application Support directory, then pick and remove all of the selected files.
- Return to the Library folder, next browse the Caches and Preferences folders one by one, deleting the undesirable app's relevant files as needed.
- Empty Trash and verify the action in the pop-up box. Make absolutely sure that there were no critical items in the Trash when you clear it, otherwise you will lose them because this action is irreversible.
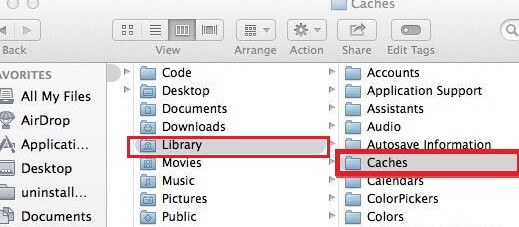
If you wouldn't want to go through every directory one by one looking for related data, you could use the Search tool to do a scan:
- In the Search field, enter piriform (its developer) or CCleaner, and then select the Library
- Check the items in the results that match, and then delete those.
Another manual method to remove CCleaner for Mac is using its own uninstaller:
- Open the CCleaner app on your Mac
- From the Apple menu bar, click on CCleaner to open its menu, and then select "Uninstall CCleaner"
- Click "Continue" to confirm the removal process and now you can follow the instructions to uninstall CCleaner for Mac easily.
Part 3. How Do I Completely Remove CCleaner from My Mac?
Users can use PowerMyMac, a specialized Mac Uninstaller software, to thoroughly wipe and remove CCleaner from their device.
Its App Uninstaller module makes uninstalling apps from Mac very easy. So you can easily remove PhotoShop, OneDrive, and any other usefulness software without any leftovers. It also provides only a few-steps method for locating every CCleaner-related app junk, cookies, and caches.
You’ll find that PowerMyMac is the best alternative to CCleaner because it can delete lots of junk files, scan duplicate files and large or old files, and manage extensions on Mac to free up more disk space and make the Mac run faster.
Discover how to use PowerMyMac's App Uninstaller to quickly and easily uninstall CCleaner on Mac by following the steps below.
- You may download and install the tool for free.
- Choose App Uninstaller and then click on SCAN to have the app begin scanning all of the programs already installed on your Mac.
- Once the scanning is done, a list of all apps appears on the screen's right side. Discover your unwanted app CCleaner.app in that list.
- The files linked with CCleaner will appear below when you select the app. Simply choose the unwanted items and press the CLEAN button; all the programs, as well as any linked files, will be removed completely.
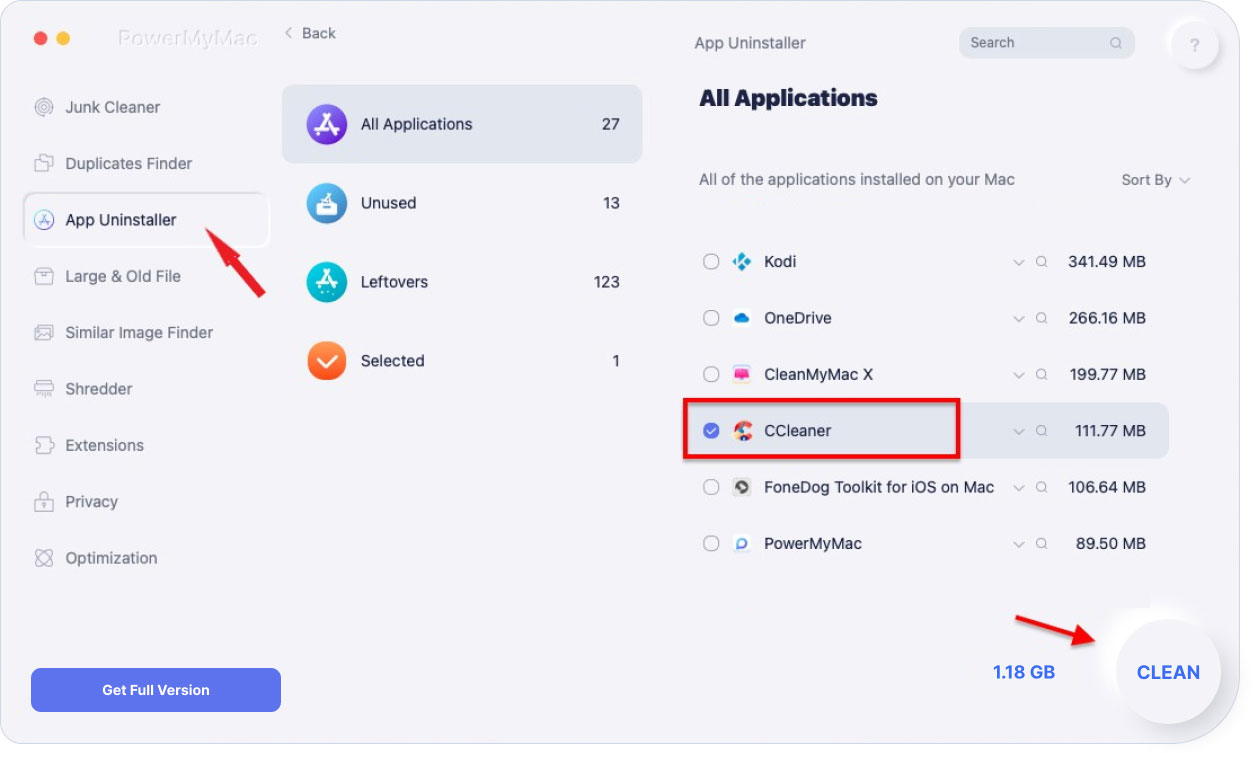
Part 4. Conclusion
When utilizing the traditional technique to uninstall CCleaner on Mac, users frequently commit errors, and the cleanup finally fails or is unfinished. The Mac machine will experience a variety of issues as a result of the leftover files.
Then why not take a shortcut if the final goal is to eliminate CCleaner totally? Not only will the clever remover assist you in uninstalling CCleaner, but it can also delete some other undesirable software from the Mac.



