The majority of MediaGet users will be afraid because their surfing experiences would be damaged by repeated redirection, bogus search engine results, plus pop-up adverts. That's why others would directly uninstall MediaGet on Mac to avoid such problems.
Have you been impacted by MediaGet? This article has instructions on how to completely remove and uninstall MediaGet. Should you need assistance removing a potentially unwanted application (PUA), read this article completely because here are some recommended app uninstalling ways for you.
Contents: Part 1. How to Automatically Uninstall MediaGet on Mac? Part 2. How Do I Manually Uninstall MediaGet on Mac?Part 3. What is MediaGet?Part 4. Conclusion
Part 1. How to Automatically Uninstall MediaGet on Mac?
In this part, it would be ideal to obtain a macOS remover in order to remove MediaGet from Mac in a secure and comprehensive manner. It analyzes and searches the app so rapidly, which uninstalls MediaGet neatly in such a short amount of time, all along with its remnants.
iMyMac PowerMyMac is a superb cleanup tool for any undesirable software on macOS and Mac OS X. It has an "App Uninstaller" feature, which can automatically and completely remove the software from your computers.
Follow the steps underneath to know how to use the PowerMyMac to uninstall Mediaget on Mac simply:
- After starting the PowerMyMac, go to the homepage and choose App Uninstaller from the drop-down menu.
- To do a search that will check through all of the applications on your system, go to the menu and choose SCAN.
- Choose MediaGet or any other apps you don't want to use in the future, then confirm your choice.
- Click the "CLEAN" to get rid of everything, including the files that are associated with it.
- When it's finished, the words "Cleaned Completed" will appear on the screen.

(In addition, LimeWire and FrostWire can be uninstalled by this cleaning tool like uninstalling Mediaget.)
Part 2. How Do I Manually Uninstall MediaGet on Mac?
To uninstall MediaGet on Mac manually, you can do it in 2 different ways:
#1 Remove Mediaget from Mac by Moving It to Trash
Step 1. Before removing MediaGet, close it.
All users must exit the app before it can be removed completely. Try several ways to exit MediaGet.
- Exit the app from the Dock Bar by right-clicking on the MediaGet icon in the Dock and selecting Quit;
- Or use Command+ Q by clicking the app's setup in the upper left corner and selecting Quit MediaGet (Command+ Q).
- Or hit Cmd + Opt + Esc to open the Force Quit Window, then choose MediaGet and hit the Force Quit option within the window.
- Open the Activity Monitor in Dock >> Choose processes linked with MediaGet from the Network tab >> Select the Quit Process To finalize the operation, hit the Quit option in the pop-up box.
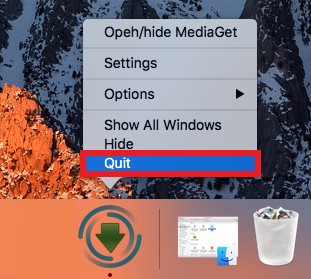
Step 2. Simply Drag It from the Application Folder.
It's possible that the majority of you are familiar with the Drag-and-Drop method for removing unnecessary applications. This method requires users to locate and drag the app from the Application folder towards the Trash on the Dock.
Once this is done, the symbol for the app will be removed from the Application folder. However, this method can only remove the logo for the app; you'll need to take additional steps to uninstall MediaGet on Mac entirely.
- Simply choose Finder from the Dock >> Select Applications from the menu on your left >> Locate the icon for MediaGet and move it to the Trash. Alternatively, you can right-click the icon and select "Move to Trash" from the context menu.
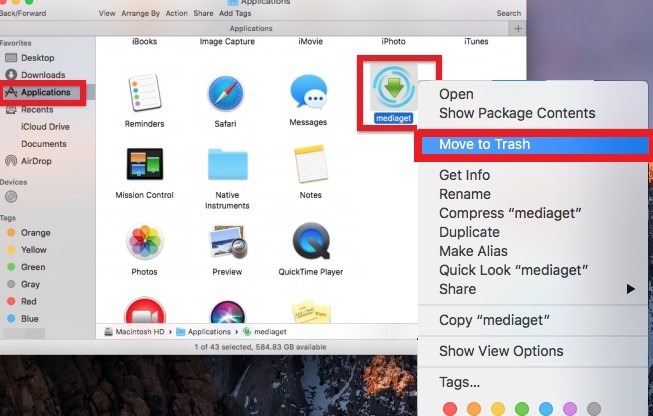
Step 3. Remove the files located in the Library folder.
- Launch the Finder. Proceed to the Menu Bar, choose "Go to Folder..." from the "Go" menu, and then access the folder you want to go to.
- Then you proceed onto the path:
~/Library. Within MediaGet, look for every data and file that include the name of the software or the name of the creator. - When it has been shown, use the right-click to remove it.
- Make sure that you search these directories thoroughly for any signs of MediaGet if you want to uninstall Mediaget on Mac completely:
~/Library/Caches,~/Library/Application Support,~/Library/LaunchDaemons,~/Library/StartupItems,~/Library/Logs,~/Library/Preferences,~/Library/LaunchAgents,~/Library/PreferencePanes.
Clear the Trash to make sure everything is deleted.
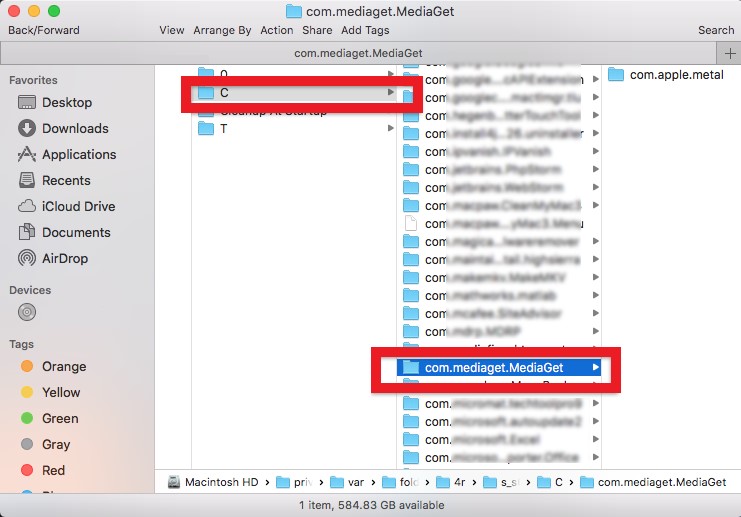
#2 Manually Uninstall Mediaget on Mac Using Terminal
Users may uninstall Mediaget on Mac by entering certain commands into the command line.
- If they wish to delete the bundle, they may simply type.
apt-get uninstall sudo Mediaget
- Should you wish to remove Mediaget and all of its dependencies, try typing:
apt-get remove –auto-remove sudo Mediaget
libc6, Mediaget dev, GCC-5, libgcc1, and gc++-5 are some of Mediaget's dependencies for people who wouldn't understand.
- If a user wishes to delete Mediaget's data and setup files, they must utilize the Command Prompt and type the code:
apt-get purge sudo Mediaget
- It is up to the user to pick whether you want to kick out its data or erase the configuration files or data files, as well as their dependencies, in which case this code would be most likely to work:
sudo apt-get remove Mediaget -purge
Part 3. What is MediaGet?
MediaGet is promoted as an application that enables users to obtain torrents of films, audio, and other material to the computer. Some people still want to uninstall Mediaget on Mac although this application seems to be a valuable tool because it might be obtrusive and monitor your web behavior or execute other undesirable acts.
Other common signs associated with the MediaGet malware infection involve:
- Keeping track of your online activities
- Windows launch it automatically.
- Installs a Windows Service in the background.
- Various adware applications may be downloaded without the user's permission.
- The websites you are browsing are filled with marketing ads.
- Hyperlinks are created from random web page content.
- Without your awareness, it links to several websites.
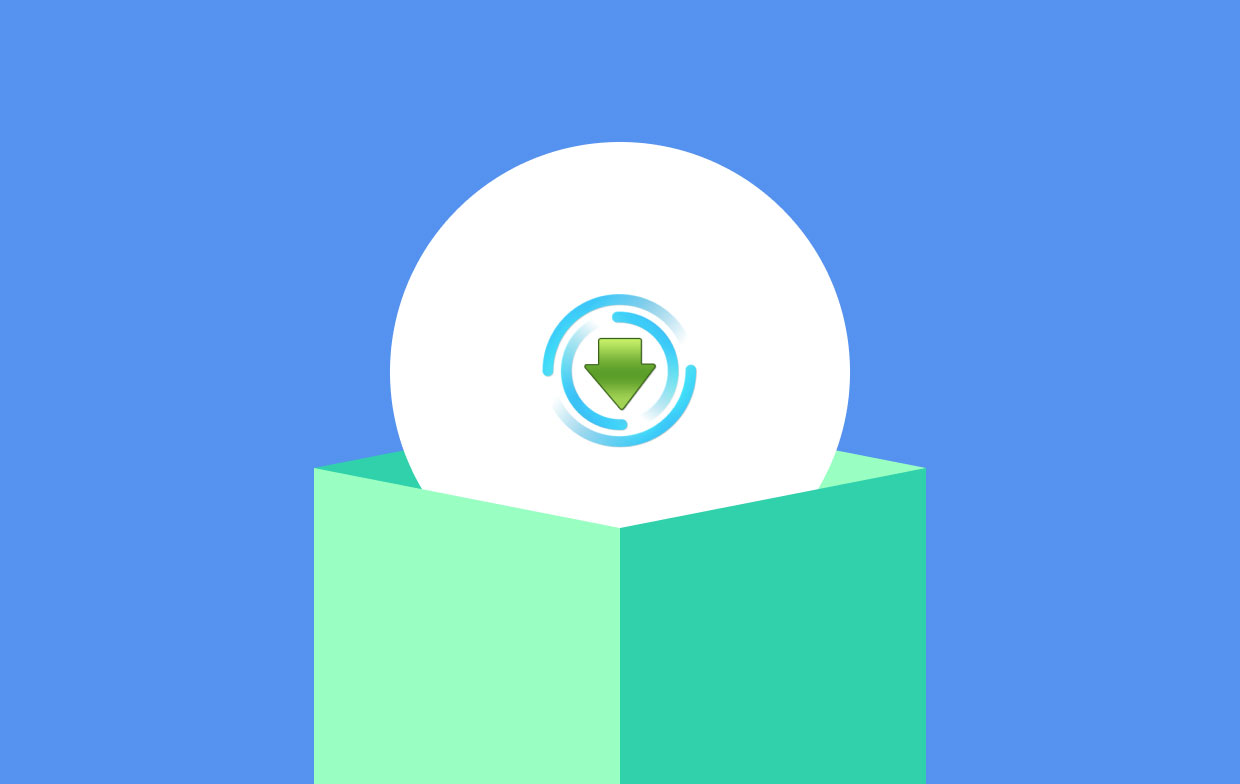
However, the biggest risk of such activity is malware infestation. Furthermore, the makers of MediaGet do not examine the URLs to which their program might send users and take no responsibility for them.
As a result, the person is legally barred from seeking compensation for damaged data or comparable concerns. Furthermore, the MediaGet toolbar can collect the following data around its users: Geolocation; Sites visited; Links clicked; IP address; Technical data; Search data, etc.
If you're having a problem with the app and you have encountered the presented signs, you may want to uninstall MediaGet.
Part 4. Conclusion
For a deeper understanding of how to uninstall MediaGet on Mac, you must first read the whole article. Then, you can decide on what way would you want it to be done. Either way, the removal tool of the PowerMyMac will help you to completely remove everything, including all remnants.



