TotalFinder is a popular Mac app that enhances the Finder's functionality with additional features such as dual pane browsing, tabs, and more. However, there are times when you may need to uninstall TotalFinder from your Mac, such as if you're experiencing issues with the app or if you want to switch to a different file manager.
In this article, we'll show you how to remove TotalFinder on Mac using two methods - a powerful uninstaller tool and a manual method. Read on to learn the correct steps to completely remove applications and the associated files from your Mac.
Contents: Part 1. What Is TotalFinder on Mac?Part 2. Correct Steps to Remove TotalFinder on MacPart 3. Manual Way to Remove TotalFinder from MacPart 4. Conclusion
Part 1. What Is TotalFinder on Mac?
TotalFinder is a third-party file management tool for Mac users that enhances the functionality of the built-in Finder app. It was developed by BinaryAge and provides additional features such as dual pane browsing, tabs, cut and paste, and more. TotalFinder also allows users to customize the appearance of the Finder window and access hidden files and folders.
While the program is a popular app among Mac users, there may be instances where you need to uninstall TotalFinder, such as if you want to switch to a different file manager or if the app is causing issues with your Mac's operating system.
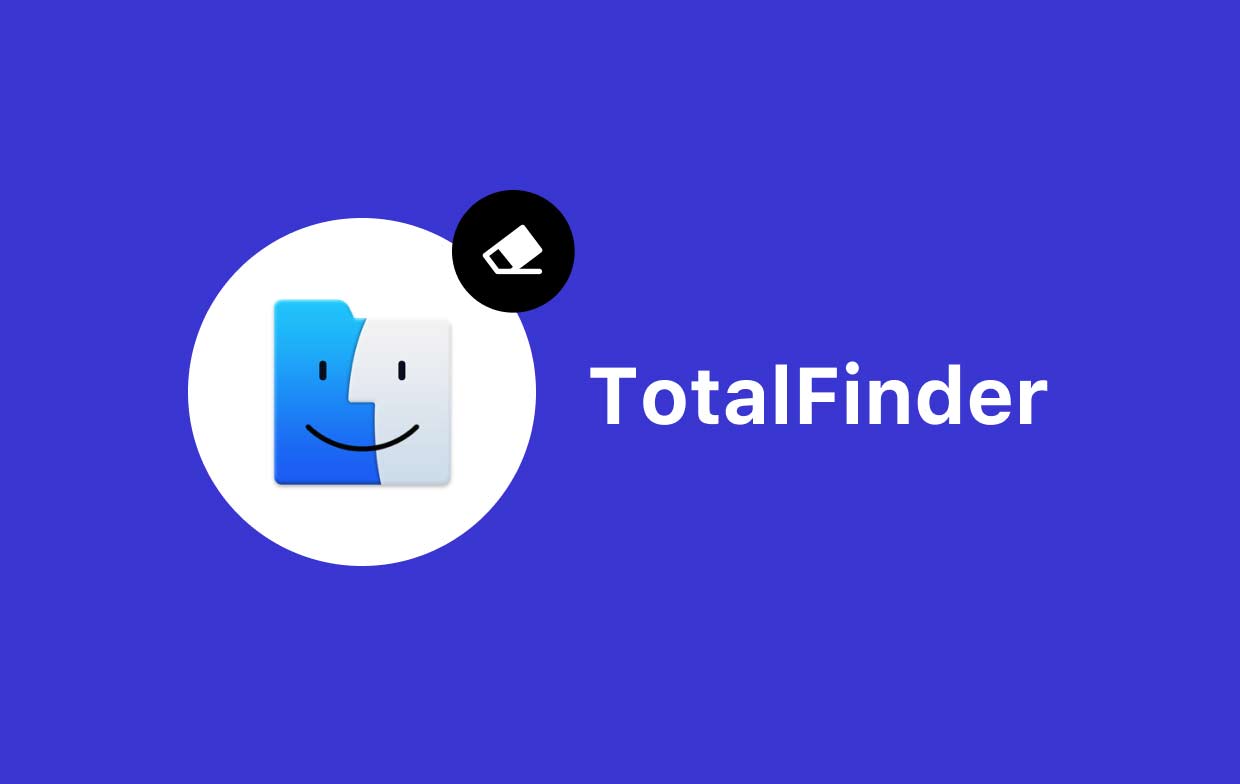
The most common problems that users face when uninstalling TotalFinder include leftover files and folders that can take up valuable disk space and potentially cause conflicts with other apps. Additionally, some users may experience difficulty uninstalling the app through the traditional drag-and-drop method. In the following sections, we'll show you how to correctly uninstall TotalFinder on your Mac using two methods.
Part 2. Correct Steps to Remove TotalFinder on Mac
There are several ways to delete TotalFinder on your Mac, but not all methods are guaranteed to completely remove all of its associated files and folders. In this section, we'll show you the correct steps to totally eliminate TotalFinder using a powerful uninstaller tool called iMyMac PowerMyMac.
This tool can not only uninstall TotalFinder but also scan for and delete any remaining files and folders associated with TotalFinder, ensuring a complete uninstallation.
Step 1. Download and Install PowerMyMac
First, download and install PowerMyMac on your Mac. You can download the app from the official iMyMac website.
Step 2. Launch App Uninstaller
After installing PowerMyMac, launch the app and click on the "App Uninstaller" option in the left sidebar.
Step 3. Scan for TotalFinder
Next, click on the "SCAN" button to search for all of the apps installed on your Mac, including TotalFinder.
Step 4. Select TotalFinder
Once the scan is complete, locate TotalFinder in the list of apps and select it by checking the box next to its name.
Step 5. Uninstall TotalFinder and Its Associated Files
Finally, click on the "CLEAN" button to completely remove TotalFinder and all of its associated files and folders from your Mac.

PowerMyMac is a Mac utility software that offers a wide range of tools to help you clean, optimize, and maintain your Mac's performance. It's designed to help Mac users free up disk space, remove junk files, speed up their Macs, and protect their privacy. Here are some of the features that PowerMyMac offers:
- Junk Cleaner - This helps you remove all types of junk files on your Mac, including system junk, app junk, email attachments, and large files.
- App Uninstaller - Allows you to easily uninstall apps and their associated files and folders from your Mac.
- Duplicate Finder - This helps you find and remove duplicate files on your Mac, saving valuable disk space.
Using PowerMyMac's App Uninstaller feature is the easiest and most effective way to totally uninstall TotalFinder on your Mac. However, if you prefer a manual approach, we'll outline the steps in the next section.
Part 3. Manual Way to Remove TotalFinder from Mac
If you prefer to remove TotalFinder manually, you can follow these steps:
Step 1. Quit TotalFinder
Make sure that TotalFinder is not running on your Mac. If it is, quit the app by right-clicking on the TotalFinder icon in the Dock and selecting "Quit".
Step 2. Remove TotalFinder from the Applications Folder
Open the "Applications" folder on your Mac and locate the TotalFinder app icon. Drag the TotalFinder icon to the Trash or right-click on it and select "Move to Trash".
Step 3. Uninstall TotalFinder's Preference Files
Open Finder and click on the "Go" menu. Select "Go to Folder" and type in the following path: ~/Library/Preferences/. Locate any files or folders related to TotalFinder, including "com.binaryage.totalfinder.plist" and "com.binaryage.totalfinder.agent.plist", and drag them to the Trash.
Step 4. Remove TotalFinder's Application Support Files
In Finder, go to the following path: ~/Library/Application Support/. Then, Locate the "TotalFinder" folder and drag it to the Trash.
Step 5. Remove TotalFinder's LaunchDaemons and LaunchAgents Files
In Finder, go to the following path: /Library/LaunchDaemons/. Locate the "com.binaryage.totalfinder.agent.plist" file and drag it to the Trash. Next, go to the following path: /Library/LaunchAgents/. Locate the "com.binaryage.totalfinder.plist" file and drag it to the Trash.
Step 6. Empty the Trash
Finally, empty the Trash to completely uninstall TotalFinder and its associated files from your Mac.
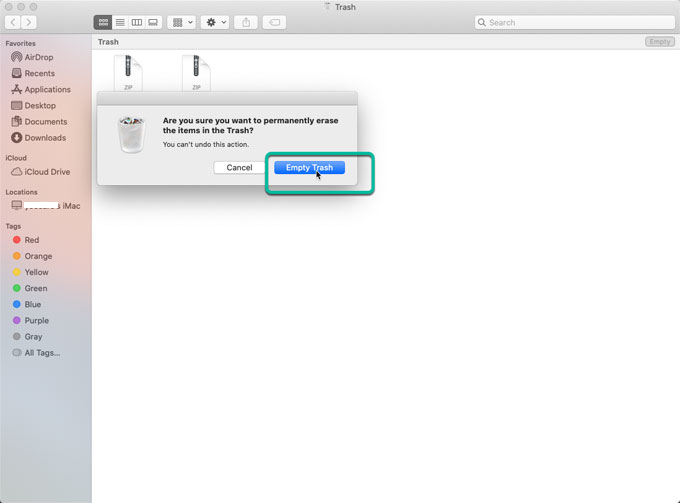
While this manual approach may be effective, it's important to note that some TotalFinder files and folders may still be left behind, leading to potential issues in the future. If you want to ensure complete uninstallation of TotalFinder and all of its associated files and folders, it's recommended to use a dedicated uninstaller tool like PowerMyMac.
Part 4. Conclusion
In conclusion, TotalFinder is a popular Mac app that enhances Finder's functionality by adding various features such as tabs, dual mode, and cut-and-paste. However, if you no longer need it or if it's causing problems on your Mac, you may want to uninstall it.
While you can use the manual method to uninstall TotalFinder, it can be a tedious and time-consuming process that may leave behind some files and folders. That's why we recommend using a dedicated uninstaller tool like PowerMyMac to ensure the complete and thorough removal of TotalFinder and all of its associated files and folders.
Whether you choose the manual method or use an uninstaller tool, make sure to follow the steps carefully to avoid any unintended consequences or damage to your Mac's system. With the right approach, you can easily and safely remove TotalFinder or delete Path Finder from your Mac and free up valuable disk space while keeping your system running smoothly.



