Presentation materials would be a lot more attractive and enticing if made via great apps like PowerPoint. Thankfully, this app has various features which make it loved by many. As you may have read previously, it also has this function that lets one record audio. Those who are looking for a free and user-friendly tool can take advantage of PowerPoint. But what if while using it, you encountered this “PowerPoint not recording audio” problem? What will you do?
The same with other applications, there could be cases when PowerPoint won’t function as expected. In such instances, you don’t need to worry that much as there are solutions or workarounds that you can do. As you continue reading this article, you’ll be exposed to proven effective fixes.
Contents: Part 1. Why Is My PowerPoint Not Recording Sound?Part 2. How to Fix PowerPoint Not Recording Audio Issue?Part 3. PowerPoint Still Not Recording Audio? Try Another AlternativeFAQs about PowerPoint Not Recording Audio Issue
Part 1. Why Is My PowerPoint Not Recording Sound?
When an issue occurs, surely, what will pop into a user’s mind is to think about the reason behind the scenario. Those who are curious keep on finding more details relative to the root cause of the problem and that’s fine.
Relative to this “PowerPoint not recording audio” concern, it could happen due to several common reasons. This could be due to faulty hardware, drives, lack of system configuration or improper configuration, or perhaps, absence of system permissions. Of course, apart from these things, there could still be underlying factors. But as you move forward, the best thing to do is check out and look for methods to address the issue. Jump into the second part to learn some fixes.
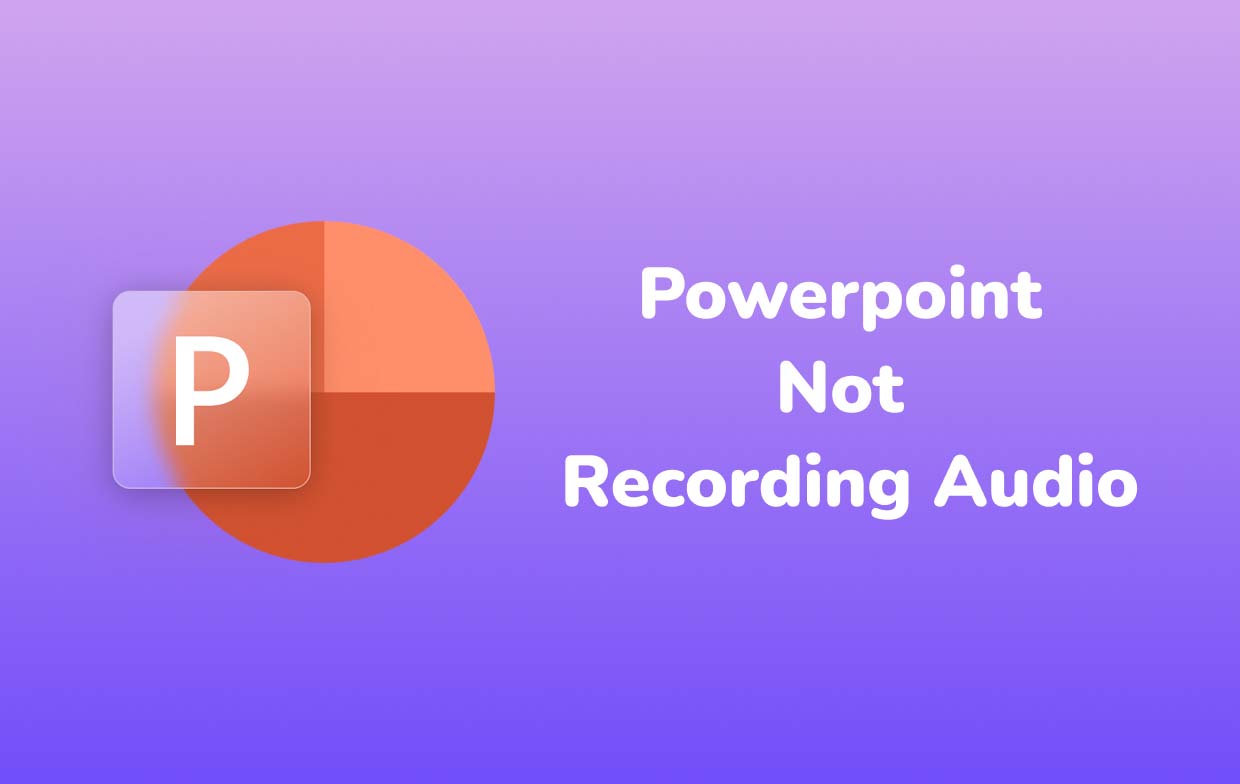
Part 2. How to Fix PowerPoint Not Recording Audio Issue?
As previously mentioned, in this part, we will be delving into the solutions to solve the recording issue on PowerPoint. There are several workarounds to check out and try.
Solution #1. Try Restarting Your Computer
Sometimes, the problem lies in the hardware that’s in use. When the “PowerPoint not recording audio” issue suddenly shows up, one of the basic fixes you can try is to restart your computer. Doing so lets you refresh your PC, reload some resources, and eliminate possible errors that are causing the problem.
Solution #2. Check the Privacy Settings
You could also try switching the privacy settings on and see if it will solve the problem. The following steps must be done.
- Press “Settings”. From the options displayed on the screen, choose “Privacy”.
- From the left side pane, look for the option for “Microphone”. You can have this menu enabled by pressing “On”. The blue color signifies that it has been successfully switched on.
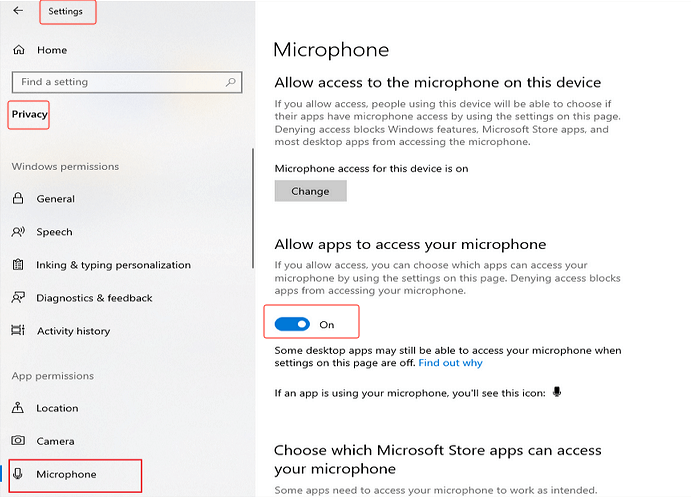
Solution #3. Try Running PowerPoint as an Administrator
The “PowerPoint not recording audio” issue could also be resolved by trying to run the PowerPoint app as an admin. Doing so will also give PowerPoint all permissions required or needed. If you aren’t sure how to do it, you just have to follow the below.
- Locate the PowerPoint icon from your desktop.
- Right-click on the app, and then choose “Properties”.
- From the tabs shown, press the one for “Compatibility”. Ensure that the “Run this program as an Administrator” menu has been switched on.
Try opening PowerPoint again and see if the problem has been fixed.
Solution #4. Run the Audio Troubleshooter
Another solution that can also be applied is to try running the audio troubleshooter. Sometimes, doing this effectively repairs the audio recording dilemma. Detailed below is a guide on how you can run this tool.
- Launch “Settings” by pressing the “Windows” + “I” keys at the same time.
- Tap the “Update and Security” menu.
- On the left side of your screen, look for the “Troubleshoot” button and click it.
- Press the “Additional troubleshooters” menu.
- Select “Recording Audio”.
- Finally, press the “Run the troubleshooter” button. Afterward, just simply follow the instructions that would prompt on your screen.
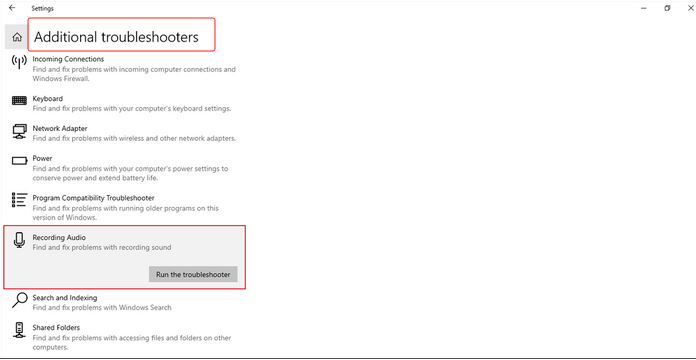
Solution #5. Try Updating the Audio Drivers
As you have also read in the first part, one possible cause of the “PowerPoint not recording audio” problem is the audio driver. It might have been corrupted with you knowing it. Just try to update it to the latest version available to avoid it from causing any issues going forward.
- Open the “Quick Menu” by clicking the “Windows” and “X” keys.
- Upon doing so, press “Device Manager”.
- Click the arrow beside “Audio Inputs and Outputs”. Select “Microphone” and right-click on it.
- Choose “Update driver” and just follow the instructions shown on your screen.
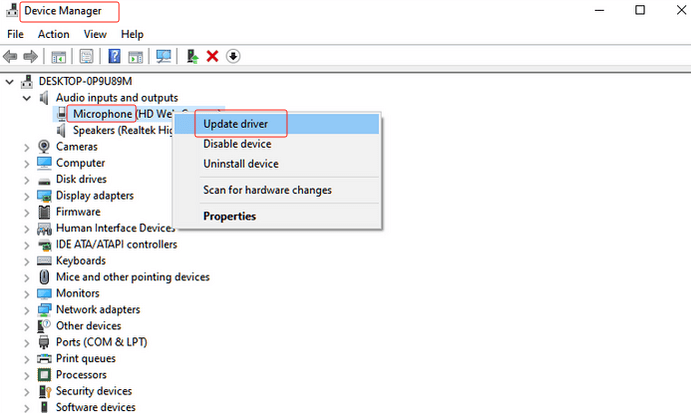
Once the above is completed, make sure to restart your computer. Try opening PowerPoint and see if you can now record audio as usual.
Aside from these mentioned solutions, there are still other fixes that can be applied to address the “PowerPoint not recording audio” dilemma. But just in case after doing everything you can and still, the issue persists, jump into another alternative. We’ll discuss more about this in the next part.
Part 3. PowerPoint Still Not Recording Audio? Try Another Alternative
You will surely be frustrated when the problem is still there even after performing all the solutions you know. In the case of your PowerPoint app not recording audio as you expect, one of the best alternatives to try is to resort to third-party software applications like the iMyMac Screen Recorder. Apart from this app, there are still other professional tools that you can easily access on the web. However, we recommend using this as this has proven benefits and advantages over the others. Plus, a lot of users have already guaranteed that this app’s results are high-quality.
Installing this app won’t be an issue as well since it’s supported by Windows and Mac. It also has a very friendly UI which makes it more appealing especially to first-time users or beginners. Surely, using this app is a great aid in solving the “PowerPoint not recording audio” issue.
Get A Free Trial Now! Normal Mac M-Series Mac Get A Free Trial Now!
iMyMac Screen Recorder is a powerful tool when it comes to capturing one’s screen activities. Recording the webcam alongside the screen (with a resolution of up to 1080P) even with audio (featuring the app’s noise reduction feature) can easily be done through it. You may decide on the recording area as well – whether you’d like to capture a full screen, a certain window, or just a custom size. Video enhancing via the built-in editing functions (adjusting brightness and contrast, fixing overexposed areas, upscaling the resolution, etc.) and effects can easily be performed as well. Recording is also guaranteed to be lag-free.
When it comes to setting up the audio when recording, the user has the flexibility to choose whether to capture only the microphone sound or the system sound or record them both at the same time.

Users don’t even need to worry about watermark restrictions or time limitations as well while using this app. Additionally, some buttons are easily accessible when the user wishes to take snapshots of any size desired.
FAQs about PowerPoint Not Recording Audio Issue
Let’s check the answers to some FAQs about the “PowerPoint not recording audio” concern in this part of the article.
- Why do I not have the option to record audio on PowerPoint?
You are not seeing the option to record on the PowerPoint app probably because the Audio Troubleshooter isn’t enabled. You may go to the “Settings” menu to have this switched on.
- How do I enable audio recording in PowerPoint?
The audio recording in PowerPoint can be switched on by heading over to “Settings”, choosing “Update and Security”, then “Troubleshooter”. Make sure to look for “Audio Recording troubleshooting”.
- Why is there no sound on my PowerPoint recording Mac?
If you are audio recording via the PowerPoint app on your Mac and there isn’t any sound, the culprit could be your mic (it might have been “off”). Trying switching it on to see if the problem will be fixed. Otherwise, you may try other alternatives such as using apps like the iMyMac Screen Recorder.
- Where is the audio option in PowerPoint?
You may find the “Audio” option in PowerPoint by tapping the “Insert” menu. From there, you should also be able to locate the “Record Audio” button.
- How to record a PowerPoint presentation with audio and video for free?
Fortunately, the PowerPoint app itself has a feature that lets users record a presentation with both audio and video free of charge. There are also other free tools like OBS, ShareX, or Chrome extensions like Loom that can be used. However, there are some limitations while using this so still, the best recommendation is to rely on professional software apps for guaranteed outputs!



