Both MP4 and MOV formats are good and mostly used nowadays. But, we all know that at certain times, we might also be caught in a situation wherein we wanted to transform the original format to chosen output format. So, are there easy ways to convert MP4 to MOV fast? Are there any trusted software applications that the users can utilize? Often, as you browse over the web and look for references, you will be finding a lot of similar posts talking about the same methods and procedures. You might sometimes see some guides about unusual applications that you might not have heard ever before. At times, it is good to rely on those.
However, there are instances that the risks will be on your way. How you will you make sure that you are using safe tools perhaps to convert MP4 to MOV or do any other tasks? You should be very keen on choosing which application to install or procedure to follow especially if you got important files to convert or process.
Since the main point of discussion in this article would be to convert MP4 to MOV, we will be giving you trusted information on how to do it especially if you are a Mac user. However, there is nothing to worry about if you are using a Windows PC, we’ll give you some ideas as well as you continue reading.
Contents: Part 1. Can VLC Convert MP4 to MOV?Part 2. Best MP4 to MOV Converters on MacPart 3. How to Convert MP4 to MOV on Windows?Part 4. How Do I Convert MP4 to MOV Online for Free?
Part 1. Can VLC Convert MP4 to MOV?
The moment you need to do the conversion of files such as the method to convert MP4 to MOV, surely, your initial thinking would be to look for professional apps on the web that can do the job fast. But just in case you are not in a hurry and you might want to try apps that are free and already installed on your Mac computer or Windows PC, then you might want to try using your VLC Media Player. Yes! You read that right. If you are unaware, your VLC Media Player is not just only a “media player” as the usual connotation is. It can also aid in the conversion of your files, perhaps from MP4 format to MOV.
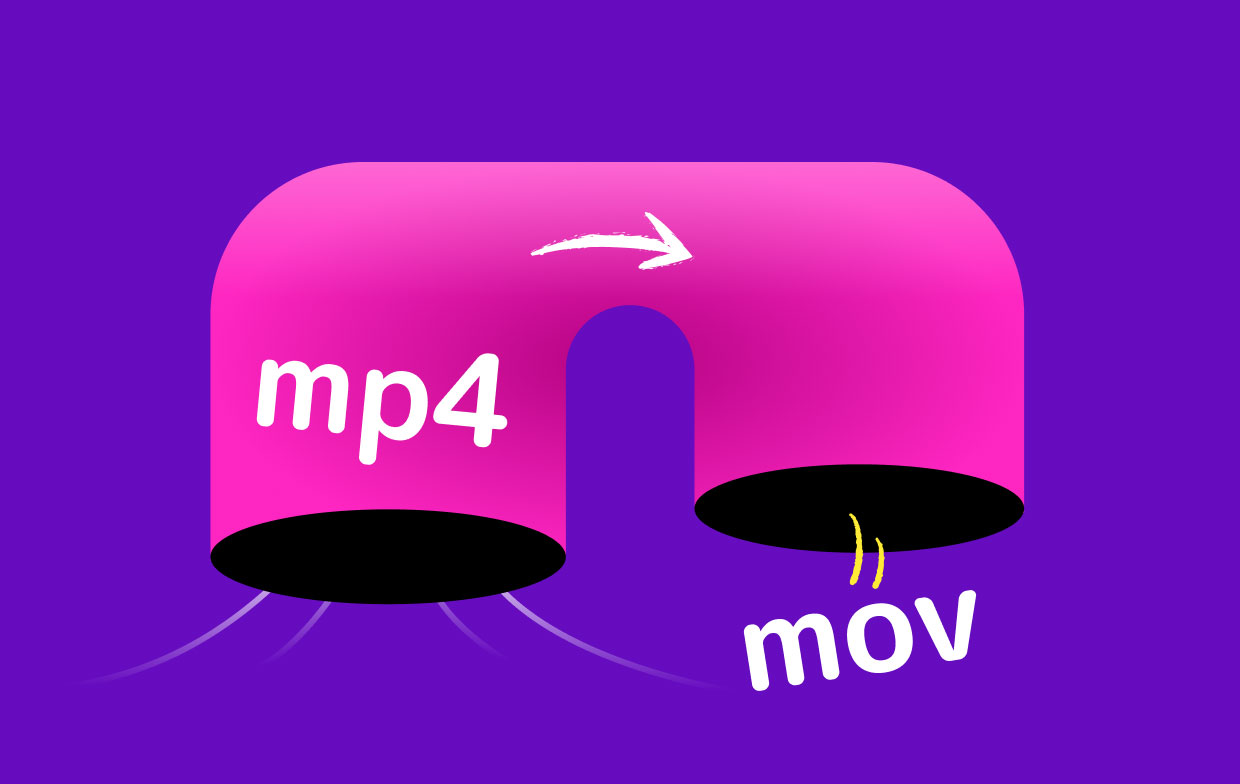
If you are wondering how you can do the conversion via VLC Media Player on your Mac computer, here is the detailed procedure. Since MOV is a file format that plays well on Mac computers, users would surely want to know how the conversion process will work.
- You have to import the MP4 files first on your VLC Media Player by clicking the “File” button and choosing “Convert/Stream”. A window will pop up wherein you will see the “Open Media” option. You can utilize this or just drag and drop the MP4 file onto the app.
- Once done with the uploading, under the “Choose Profile” menu, you have to choose MOV as the output format.
- Now, just tick the “Save as File” button. Make sure to input a file name you want and where you want the output to be saved. Then, hit the “Save” button. Afterward, the output will be shown on the folder initially specified.

Following the above three simple steps will lead you to a converted file on your Mac!
Part 2. Best MP4 to MOV Converters on Mac
It is true that free apps like VLC are so good to use. However, from being free, there would always limitations tagged. So, if you want to try other converters, then you should choose the best. We have here two recommendations for you.
iMovie
What is good with iMovie is that this app is already preinstalled on your Mac computer. To use this tool in order to convert MP4 to MOV, you can follow the below.
- Look for the iMovie on your Mac computer and launch it. Now, click the “File” button at the top area, and from the new options, choose “New Movie”.
- You have to tick the “Import Media” option to upload the MP4 video that you wish to be converted to MOV. Once imported, tick on it and then tap the “File” menu. Afterward, select the “Share” button and then “File”.
- A new window will be displayed on your screen. You can modify some export settings like resolution, quality, and more, and then click “Next”.
- Choose a folder wherein you want the new file to be saved. By default, your Mac will show the “Movies” folder. Change it if you want. Also, you can put a file name you desire. Once completed, just click “Save”.
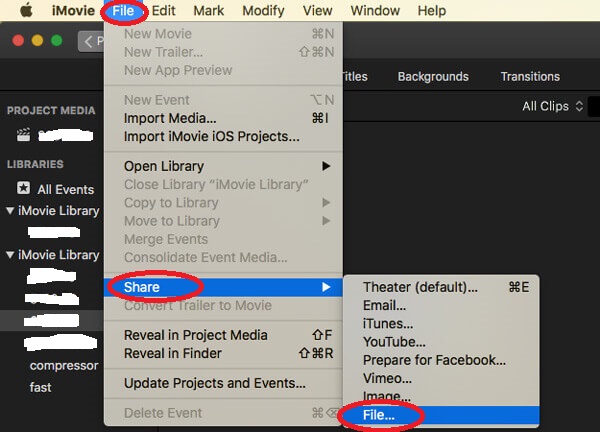
iMyMac Video Converter
Another great app to convert MP4 to MOV is this iMyMac Video Converter. Compared to VLC Media Player and iMovie, this one is a trusted Professional Converter that has great advantages.
- This app can do the conversion of not only video files but also audio files into several supported formats including MOV and MP4 of course.
- This has an option for video enhancement allowing you to fix some scenes that you think are needed to be edited first.
- You can also edit your videos as you want like cropping, rotating, or others.
- This of course has a fast speed during conversion (can actually convert six times faster than the usual).
What is even better is that this converter is so easy to use that even beginners can do the conversion successfully just by following this conversion guide.
Step #1. Install The iMyMac Video Converter And Import The MP4 Files
You just have to install your iMyMac Video Converter and launch it. On the left side of the main page, you will see the “Add Multiple Videos or Audios” button above. You can either tick this button or drag and drop the file to upload.

Step #2. Do The Output Format Selection
Click the “Convert Format” option (located in the middle area of the page), and choose MOV as the targeted output format. Then, click Save.
Step #3. Convert Your MP4 Videos to MOV
It is advised to set a folder to where the converted file will be saved afterward. Once everything has been set up, click the “Convert” button and after some time, you will be free to enjoy the outputs on your Mac computer!

Part 3. How to Convert MP4 to MOV on Windows?
As mentioned, we will also share some information on how to convert MP4 to MOV even on a Windows PC. And, that is through the use of your VLC Media Player as well which is also surely installed on your computer already.
You just have to follow the below.
- Open your VLC Media Player on your Windows PC and add the MP4 file to convert. Do this by hovering your mouse to the “Media” button, and then select the “Convert/Save” option. You will see a new window. From there, tick the “Add” option to proceed with the importing of files.
- Now, you have to click the “Convert/Save” button. Under the drop-down menu on “Profile”, choose MOV as the output format. Make sure to define a file name and output folder (under the “Destination file” option by clicking the “Browse” button).
- Finally, just tick the “Save” button then click “Start”. After the whole process, the converted video should be ready in the defined folder before.
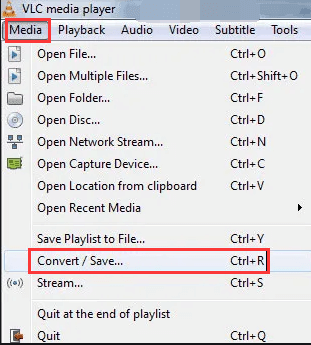
As easy as this, the converted video will be ready for watching on your Windows PC.
Part 4. How Do I Convert MP4 to MOV Online for Free?
What if you want to convert MP4 to MOV format for free using your Mac computer? Are there online sites that you can use then? We have here a list of online and free apps and sites that you can make use of.
CloudConvert
CloudConvert is a free online tool wherein you can also have your MP4 files converted to MOV format. This has a simple interface making it easier for people to do the conversion. By heading to the main site and selecting the MP4 file to convert, you can have a MOV file immediately after setting your desired resolution, presets, codec, aspect ratio, audio settings, and many others. It has been a powerful online converter because of its ability to handle the usual media formats.
Video Online Convert
Apart from CloudConvert, you can also try this Video Online Convert. The same with the first one, this is also free and can be used online. Using this tool is simple as well. By simply choosing the MP4 file (either from your Mac, via a URL, or from online saving platforms like Dropbox and Google Drive) and specifying the settings you wanted, you can have your MOV file ready by clicking the “Start Conversion” button.
Convertio
Convertio is another popular platform that can aid in the conversion of your MP4 files to MOV format. This just has a fewer settings selection compared to Video Online Convert but is as well capable enough to help you out. The process is almost the same as the first two. You can convert MP4 to MOV by adding the files firstly, defining settings, and heading to the conversion proper.
MP4 to MOV conversion especially on a Mac computer is so easy to do. There are several professional converters that can do the job including the iMyMac Video Converter. Just make sure that if you are to use anything other than this software application, you must first read related reviews about the product. Alternatively, you can also try some online and free platforms.



