If you have a Mac and often use iMovie, you may want to export iMovie to MP4. This is because iMovie is available on Mac computers while MP4 is a universal format. In this way, the videos you’ll make can be shared to any device allowing them to be played easily.
Because MP4 is supported by most (if not all) media players, you can benefit when you want to export the iMovie to MP4. You can make sure that the video file is supported by Facebook, Twitter, Mac, iOS, Android, Windows, and other devices and platforms.
Thus, this guide will help you convert iMovie to MP4 easily. We will talk about how to work your way around the problem where in iMovie doesn’t do its job or freezes.
Contents: Does iMovie Use MP4 or MOV?What to Do When iMovie Won't Export to MP4?How to Convert iMovie to MP4 on PC?How to Export iMovie to MP4 on iPhone?
Does iMovie Use MP4 or MOV?
Why is iMovie exporting as MOV and not MP4? To be compatible with macOS and iOS systems, Apple designed iMovie as a free video editing platform for users to automatically save files in MOV format. But as long as you choose the most suitable video quality in Settings, you can export iMovie to the MP4 file.
So how to export iMovie to MP4? And can you possibly do it in a Mac computer or an iOS device like iPhone? How do you save iMovie after editing? In this section, we will talk about importing your video files to your iMovie app and exporting it to another format such as MP4.
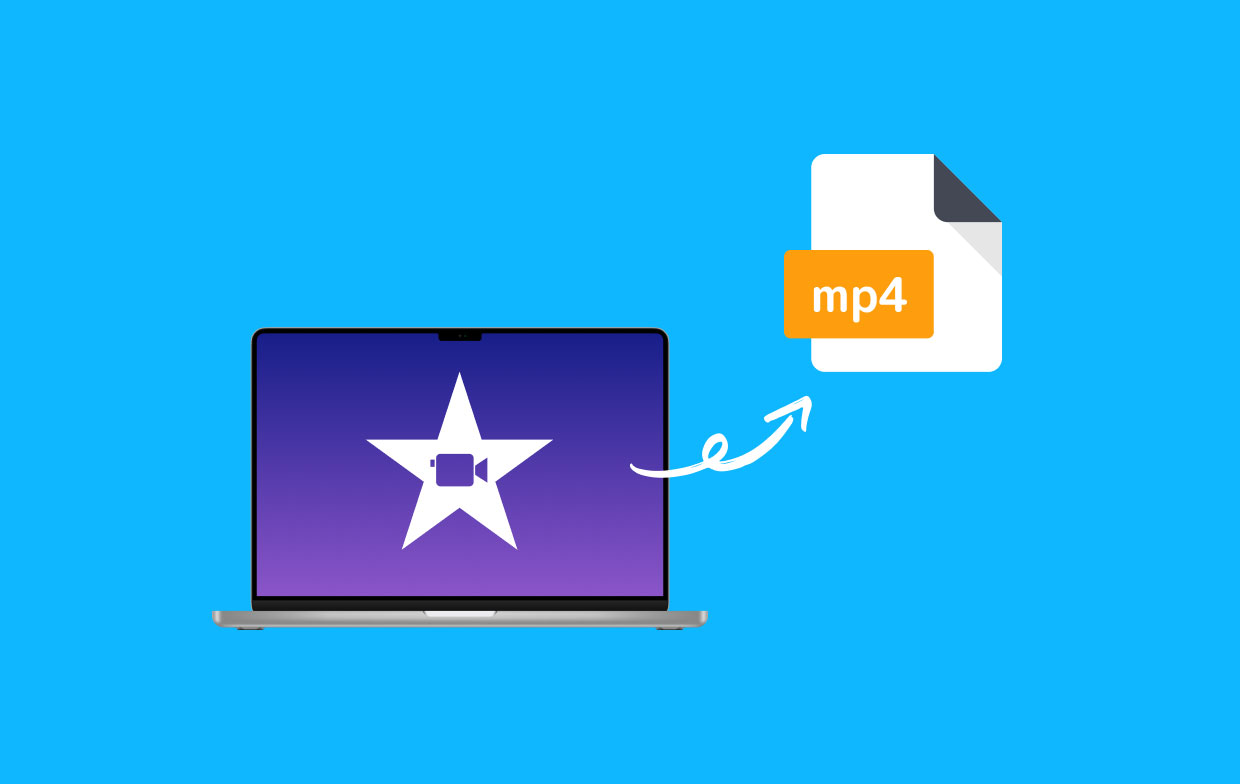
How to Save iMovie as MP4 instead of MOV?
Here are the steps you should follow to export iMovie to MP4 using the iMovie software itself:
- Open the iMovie app via Finder and then going to Applications.
- Click "Create New" and choose "Movie", then click "Import Media" to add your video files to the interface of iMovie. Formats you can upload include MOV, M4V, MPEG-2, MPEG-4, and DV.
- Once you have chosen your videos, click "Import Selected" to place them on iMovie.
- Check your videos. A thumbnail of the imported video will be seen on the left. To check it, you can simply move the vertical line to go through the entire video. A preview will be seen on the right.
- Edit your video files. There are some options that you can use to edit the videos using the platform. Below are some of them.
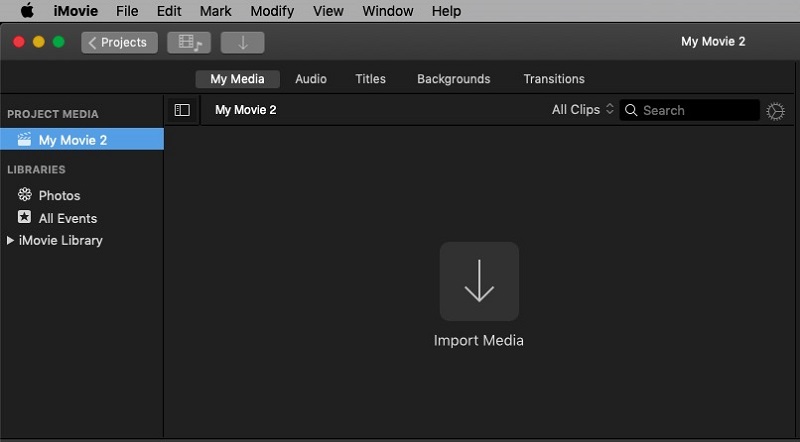
- Color Correction. There are three different options to correct the color of your video.
- Color Balance. This has four options, including Match Color, Auto, Skin Tone Balance, and White Balance. This allows you to remove certain parts of the video. For instance, you may want to remove blank parts of the video.
- You can use it to adjust the volume of the video.
- Adding To A Project. Adding to a project will allow you to stabilize certain clips of your video. This will also enable you to modify a clip’s speed.
- Audio Effects. You can add audio effects to videos.
- To save your iMovie video as MP4 format, click the Export button located in the top right corner of the interface. Choose "File" and you can see all the detailed information about this video.
- Clickthe Next button to choose a location and name your new video, then click "Save". The default output format is MP4. Wait until the process to export iMovie to MP4 is complete.
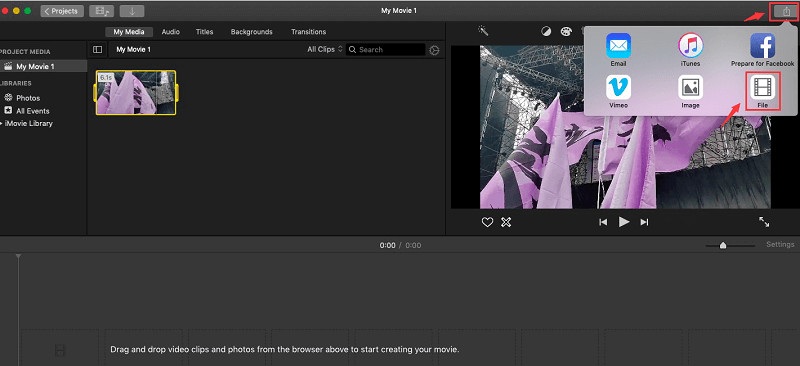
If you think iMovie is too slow, you can refer to the article to speed it up.
What to Do When iMovie Won't Export to MP4?
What should you do when you want to convert iMovie to the MP4, but it’s not working? "iMovie export failed" what can I do?
If you follow the steps but not working, or you can't save your iMovie file as MP4 in iMovie or QuickTime, you can try the iMyMac Video Converter. This is a great converting tool to help you export iMovie to MP4 on PCs through the easy and quick conversion process.
This tool can convert a lot of audio and video files. It’s very fast because of its core technology. You can also use it to edit your videos in one interface. So, you can add watermarks, audio effects, subtitles, and more.
Plus, you can also crop blank spaces and cut out clips you don’t want. Just download this the free trial of this tool, install and launch it on your Mac or Windows computers.
Use iMyMac When iMovie Export MP4 Not Working
Step 1. Add Your iMovie Files to The Program
Click the Add File button so that you can upload your multiple iMovie videos or audios. An alternative thing to do is to drag and drop your files to the program's interface.

Step 2. Modify the Output Format as MP4
Select "Convert Format" and modify the output format as MP4. Then, make edits as you wish. You can add subtitles or watermarks. You can also crop, trim, rotate, cut, and do other things with the video. Then choose the destination folder you want the files to be saved.
Step 3. Convert the iMovie Files to MP4 Quickly
Click the "Export" button at the bottom. Wait for the process to complete. Then you can find your converted files within the Recent Projects area.

How to Export iMovie to MP4 Using QuickTime on Mac?
So, apart from using this platform to export iMovie to the MP4, you can also use QuickTime.
The QuickTime app is made as a media player. So, there’s a minimum amount of customization and settings you can choose when exporting videos. But please be noted that, this method only suits for the older iMovie version.
Here are the easy steps to export your iMovie video to MP4 using QuickTime:
- Launch iMovie. The first thing you should do is to open iMovie. This may look like it’s wrong, but this is the actual first step.
- Load Project. The next thing is to load the project you want to export using the iMovie app.
- Click Share. Once the project or the actual video is loaded within iMovie, click its "Share" tab. This is located within the "Options menu". After that, click the option to Export using the app QuickTime.
- Enter Name And Destination. A pop-up window will show up. You have to enter its filename and destination folder.
- Now, to export iMovie to the MP4 in QuickTime, click "Export" and then choose MP4 as the output format. Finally, press "Save".
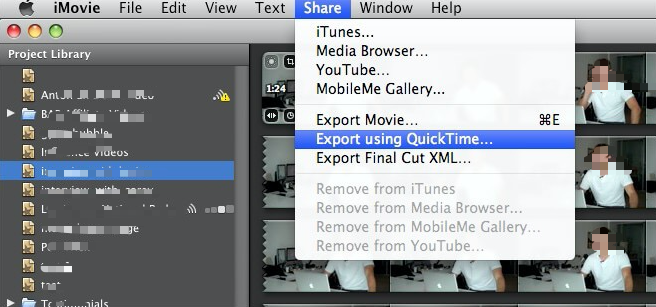
How Can You Open MP4 Files within iMovie?
Before we dig into other options on how to export iMovie to MP4, let’s talk about how to open it in iMovie. Actually, the app iMovie doesn’t open MP4 formats. That’s why you have to convert it first. So, you’d have to use a converter (more on this on the next section).
How to Convert iMovie to MP4 on PC?
To export iMovie to MP4 on Windows, you also have to use a converter. For this, you can also try the Windows version of iMyMac Video Converter or use some online iMovie converters that are totally free.
However, there are limitations on the size of the video you can convert when using online free converting sites. Some of the online tools you can use include iMyMac Online Converter, CloudConvert, Zamzar, ConvertFiles, and Convertio.
Most of these tools have different conversion options. Apart from being able to export iMovie to the MP4, it can convert different document types from one format to another. These also support conversions for multiple types of audio and video files.
Because they’re online, you may be worried about your privacy and security. These sites usually promise to delete uploaded and converted files within 24 hours (or some other period of time). Thus, they ensure the security of your data.
Convert iMovie to MP4 Online Free (on Windows)
For example, to export iMovie to MP4 on Windows PC using online converter like Zamzar, follow the steps below:
- Launch Your Browser. The first thing is to launch your browser on the computer. Then open Zamzar.com.
- Add Files. Then, add the videos you want to export iMovie to the MP4. This can be done through drag and drop. Another thing you can do is to put a URL of the file you wish to convert.
- Edit Conversion Options. Next, edit options for the conversion. Make sure you choose MP4 as the output file.
- Then, click Convert Now.
- Wait for the conversion process to complete and click download. Now, you have done how to export iMovie to the MP4 using Windows.
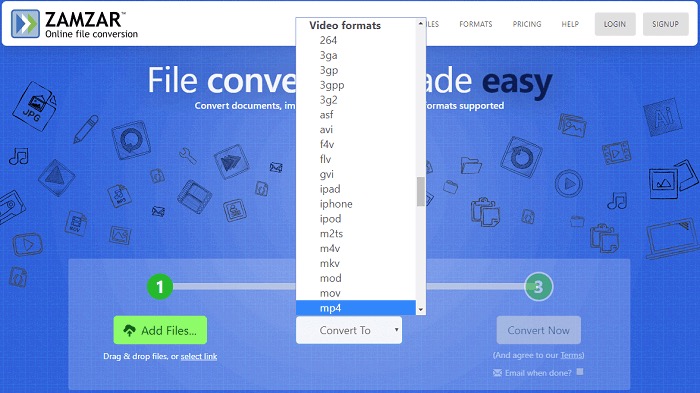
How to Export iMovie to MP4 on iPhone?
So, how to export iMovie to the MP4 using iPhone devices? Follow the easy steps below to save your iMovie files as MP4 format when using the iPhone:
- Launch iMovie. Open the iMovie app on your iPhone.
- Add Project. Then, add your project and edit it. Once you are done, click the Done button in the upper-left corner.
- Tap Movie. Tap the video you wish to export.
- Tap Share. Then, press the Share button and click Export Project.
- Press Save. Now, press the option to Save To Files. Then, press On My iPhone.
- Click Save Again. Now, tap Save again and then click the X button.
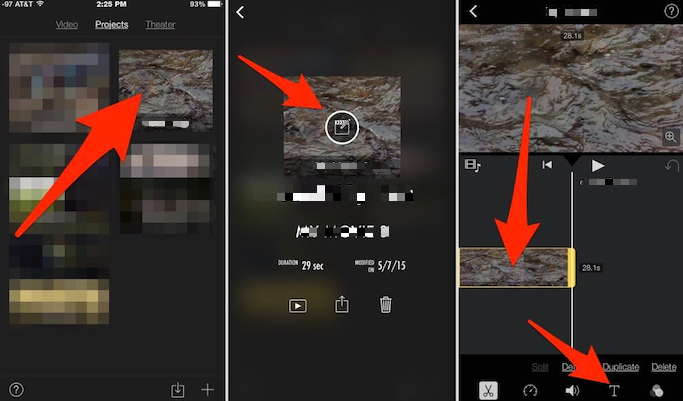
Conclusion
We have given you a comprehensive guide on how to export from iMovie to MP4 online or offline. This can be done on Mac through iMovie, QuickTime, and iMyMac Video Converter. Another way to do this is through online tools such as iMyMac Online Converter, Zamzar, Convertio, and CloudConvert.
The best way to export iMovie to MP4, especially if you’re having problems with native Apple apps, is through the iMyMac Video Converter. This is a great tool to help you convert different file types including MOV, WMV, MP3, MP4, and more. Plus, it has editing tools too! Try this converter to view your iMovie films now!




Michael Penney2022-11-09 12:51:21
This is an old version of Quicktime
Jason Hudson2021-11-03 06:12:50
I have iMovie on my Macbook Pro laptop (V11.6), and your menus are nowhere close to what I have. None of the export options you show are available in iMovie. Do you have a more updated set of instructions available? Thank you.