Die Mac-Produktpalette enthält ein Programm namens Migrationsassistent, mit dem Sie Daten schnell und einfach über Ihre Computer übertragen können. Besser noch, die Datenübertragung kann auf andere Weise erfolgen. Die Dateifreigabe hat neue Möglichkeiten entwickelt, um den Anforderungen jedes Benutzers oder Szenarios gerecht zu werden. Das Importieren von Dokumenten, Anwendungen, Caches, Einstellungsdateien und allem anderen, um einen neuen Mac einzurichten, kann für Anfänger eine Qual sein.
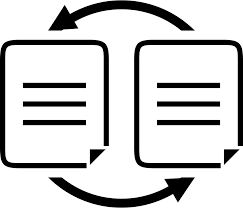
Lesen Sie weiter, um zu erfahren, wie Sie mit dem Migrationsassistenten, AirDropping und anderen Diensten umgehen können Daten von Mac zu Mac übertragen. In diesem Artikel werden die einfachsten, effizientesten und innovativsten Methoden zum Verschieben von Dateien vorgestellt.
Inhalte: Teil 1. Was Sie tun müssen, bevor Sie den Migrationsassistenten von Apple zum Sichern von Daten verwendenTeil 2. Verwenden von Apples Anwendungen zum Übertragen von Daten von Mac zu MacTeil 3. Weitere Möglichkeiten zur Dateiübertragung, die Sie in Betracht ziehen sollten
Leute lesen auch:Vier Methoden zum Übertragen von Videos vom iPhone auf den MacGenerieren Sie bequem mehr Freigaben auf dem Mac: Wi-Fi DirectEine Anleitung zum Verschieben von Dateien von Android auf Mac
Teil 1. Was Sie tun müssen, bevor Sie den Migrationsassistenten von Apple zum Sichern von Daten verwenden
Mac-Migrationsassistent
Die erste Anlaufstelle für Benutzer, die unterwegs sind, ist der Migrationsassistent von Apple. Das Importieren aller Dateien von einem Mac auf einen anderen ist ein Kinderspiel. Es kann auch Dateien von einem Time Machine-Backup und einem externen Klonlaufwerk verschieben. Das Austauschen von Dateien mit Windows ist ein Kinderspiel.
Was Sie tun müssen, bevor Sie den Migrationsassistenten verwenden
Eine Sicherungskopie Ihres müden Mac mit Time Machine oder einem Tool eines Drittanbieters nimmt Ihnen den Kopf. Erstellen Sie noch besser einen bootfähigen Klon Ihrer Startdiskette. Wenn Sie während des Migrationsprozesses Probleme haben, Wählen Sie Time Machine Backup oder der Klon zum Verschieben von Daten.
Tipp: Bevor Sie die Sicherung einrichten und Dateien von Ihrem Mac übertragen, Führen Sie eine gründliche Systembereinigung durch. Ein heruntergekommener Computer zeigt Symptome von digitalem Müll wie Trägheit und schlechtes Gedächtnis. Es besteht eine hohe Wahrscheinlichkeit, dass Systemmüll beschädigte oder veraltete wichtige Dateien auf Ihrem Laufwerk enthält. Ihr alter Mac muss so sauber wie ein Hundezahn sein, bevor Sie Dateien auf einen neuen übertragen können. Um Ihren Mac im Handumdrehen aufzuräumen, verwenden Sie ein Tool wie iMyMac PowerMyMac. Es beinhaltet einen kostenlosen Download der Version.
Dinge zu überprüfen und vorzubereiten
- Stellen Sie sicher, dass beide Macs über das aktuellste Betriebssystem verfügen.
- Halten Sie alle Anwendungen auf Ihrem alten Mac auf dem neuesten Stand
- Ihr alter Mac benötigt OS X Snow Leopard 10.6.8 oder höher.
- Stellen Sie sicher, dass Ihr ausgehender Mac einen Computernamen hat. Gehen Sie zum Menü und wählen Sie Systemeinstellungen und anschließend den Bereich Freigabe. Fügen Sie im Feld Computername einen Namen hinzu, wenn Sie keinen sehen können.
- Schließen Sie Ihren Mac an eine Steckdose an.
Macs anschließen
Als nächstes synchronisieren Sie die Macs miteinander. Bei Macs, die mit macOS Sierra betrieben werden, oder nach Generationen, können Sie sie einfach nebeneinander positionieren und das WLAN auf den beiden Computern einschalten. Stellen Sie bei macOS El Capitan oder Vorgängern sicher, dass Sie sie mit demselben WLAN- oder Ethernet-Netzwerk verbunden haben.
Teil 2. Verwenden von Apples Anwendungen zum Übertragen von Daten von Mac zu Mac
Methode 1: Verwenden des Migrationsassistenten
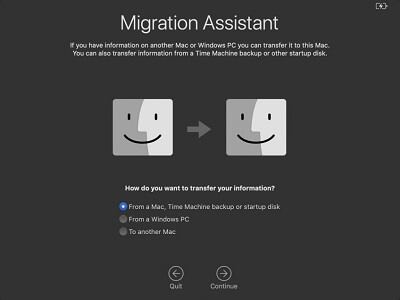
Wenn Ihre Macs synchronisiert sind, können Sie den Migrationsassistenten verwenden.
Auf dem neuen Mac
- Markteinführung Dienstprogramme> Anwendungen und doppelklicken Sie auf Migrationsassistent, um ihn zu öffnen.
- Wählen Sie Weiter.
- Wählen Sie auf dem folgenden Bildschirm die führende der drei Optionen aus:Von einem Mac, einer Startdiskette und einer Time Machine-Sicherung".
- Treffer Fortfahren.
Auf dem alten Mac
- Starten Sie den Migrationsassistenten im Ordner Dienstprogramme.
- Klicken Sie auf Weiter.
- Sobald Sie auf die Optionen zum Übertragen von Daten zugreifen, wählen Sie:Auf einen anderen Mac".
- Klicken Sie auf Weiter.
Wechseln Sie zum neuen Mac
- Sie werden aufgefordert, von einem Mac, einer Startdiskette, einer Time Machine-Sicherung oder einer Sicherung zu migrieren.
- Wählen Sie Weiter.
- Wenn Sie nach dem Klicken auf Weiter auf einen Sicherheitscode stoßen, Sehen Sie sich Ihren alten Mac an und stellen Sie sicher, dass derselbe Sicherheitscode angezeigt wird.
- Klicken Sie auf dem alten Mac auf Weiter.
- Der Vorname Ihres Computers wird im Fenster des Migrationsassistenten Ihres alten Mac angezeigt. Klick es an.
- Klicken Sie auf Weiter.
- Sie greifen jetzt auf eine Sammlung der Dateien auf Ihrem alten Mac zu. Kreuzen Sie alle Kästchen an die die Daten darstellen, die Sie verlagern möchten.
- Klicken Sie auf Weiter.
Die Übertragung kann je nach Datenmenge mehrere Stunden dauern.
Methode 2: Verwenden der Dateifreigabe

Mac OS verfügt über ein integriertes Dateifreigabesystem, das von SMB unterstützt wird. Es bietet die effizienteste und blitzschnellste Möglichkeit, Dateien zwischen Ihrem alten und neuen Mac über dasselbe Netzwerk zu übertragen.
Absender
- Aktivieren File Sharing auf dem Mac mit den Daten oder Dateien.
- Gehe auf Systemeinstellungen> Teilen. Aktivieren Sie die Dateifreigabe, indem Sie das Optionsfeld in der Nähe aktivieren.
- Du wirst sehen "Freigegebene DateienEntfernen oder vergrößern Sie die Ordner, die Sie freigeben möchten. Mit der Option "Benutzer" können Sie die Zugriffsrechte verschiedener Benutzer bearbeiten.
Vergewissern Sie sich, dass das Symbol smaragdfarben ist und „File Sharing: On“ anzeigt. Darunter befindet sich die Adresse Ihres Geräts, das mit „smb: //“ geöffnet wurde.
Auf den Empfänger-Mac ...
- Gehen Sie zu Finder> Gehe zu> Mit Server verbinden. Geben Sie die gleiche Adresse ein.
- Sie werden aufgefordert, einen Ordner zu öffnen. Wählen Sie Ihren bevorzugten Ordner und geben Sie den Benutzernamen sowie das Kennwort des Benutzers Ihres Hosting-Mac ein.
Teil 3. Weitere Möglichkeiten zur Dateiübertragung, die Sie in Betracht ziehen sollten
Möglichkeit #1 FireWire oder Thunderbolt Kabel
Wenn Sie eines dieser Kabel haben, verbinden Sie die beiden Computer, um auf die Festplattendaten zuzugreifen, die Sie übertragen möchten. Klicken Sie anschließend auf Systemeinstellungen> Startdiskette> Zieldatenträgermodus. Ihr Bildschirm wird in einen Stromausfall geraten und ein Blitzsymbol auslösen. Wenn die beiden Geräte über ein Thunderbolt-Kabel gekoppelt sind, sollte die Festplatte des Zielcomputers darunter angezeigt werden "Geräte" im Finder. Es ist eine schnelle und unkomplizierte Möglichkeit, Massen- oder gewaltige Dateien wie Spiele auf Macs auszutauschen.
Möglichkeit #2 AirDropping
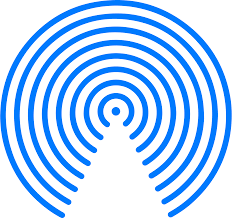
Mit AirDropping können Sie Dateien über Wi-Fi oder Bluetooth zwischen zwei Macs übertragen. AirDrop ist der Zauberstab für Benutzer auf der Überholspur. Starten Sie einfach AirDrop über Finder auf Ihren Computern und warten Sie, bis die Pairing-Geräte angezeigt werden. Sobald Sie das Gerät sehen, ziehen Sie einfach die Dateien, die Sie übertragen möchten, auf das Symbol und lassen Sie sie los. Es funktioniert auch für mehrere Geräte, aber größere Dateien können länger dauern.
Möglichkeit #3 physikalische Geräte
Physische Speichergeräte wie externe Festplatten oder USB-Sticks bieten einen einfachen Filesharing-Trick. Schließen Sie das Gerät einfach an den Absender-Mac an, kopieren Sie die Dateien darauf und stellen Sie die Verbindung zum Empfängergerät wieder her, um sie mit einem Klick zu duplizieren.
Fazit
Insgesamt haben Sie mehr als fünf Möglichkeiten, Dateien zwischen Macs auszutauschen. AirDrop funktioniert wie ein Gestank für Macs in der Nähe voneinander, wenn Sie relativ kleine Dateien haben. Wählen Sie Thunderbolt-Kabel oder File Sharing für Dateien in GB-Größe. Physische Speichergeräte vermeiden komplizierte Schritte, indem sie lediglich kopieren und einfügen. Bei remote getrennten Macs können Sie Online-Dienste ausprobieren. Auch wenn Sie Daten von einem alten Mac mit Tiger in eine High Sierra übertragen möchten, haben Sie mehrere Möglichkeiten, dies zu tun.
Wir hoffen, Sie kennen eine Möglichkeit, Dateien von Mac zu Mac zu übertragen. Haben wir eine idiotensichere Methode ausgelassen? Lassen Sie uns in den Kommentaren unten von Ihnen lernen.




Klaus Hänsel2022-03-16 16:58:00
Besten Dank für den AirDrop-Tip. Nach 2 verplemperten Tagen mit unbrauchbarem "Migrationsassistenten" - läuft ewig und macht dann nix mehr - komme ich damit wenigstens voran. Alter iMac hat noch alle Schnittstellen, Neuer nur noch 2x Thunderbolt3, habe keine brauchbaren Kabel gefunden, nur komische Adapter. Wirklich guter Hinweis - Danke. Klaus