iMessage is one of the well-known instant messaging services that is exclusively made by Apple for all of its devices. Using the iMessage app, you will be able to send and receive text messages and as well as multimedia messages using your Internet connection and to some other iOS device or even on your Mac device. It also allows you to synchronize between all of the devices that you have – an iOS or a macOS device.
However, iMessage also suffers from different issues, which causing iMessage not working on Mac problem. One common issue for Mac users is they are not able to send or even receive messages on their Mac.
That is why in this article, we are going to show you on how to fix iMessage not working on Mac. This way, you will be able to know how you could fix some issues that you might be encountering and causing your iMessage not to work properly.
Tips:
Contents: Part 1. Some Great Way On Fixing iMessage Not Working on MacPart 2. Optimize Your Mac to Prevent IssuesPart 3. Conclusion
Part 1. Some Great Way On Fixing iMessage Not Working on Mac
As we have mentioned earlier, we are going to show you some ways on how you can fix your iMessage not working on your Mac. So, we have listed down below the things that you need to do for you to be able to fix the problem with your iMessage application on your Mac.
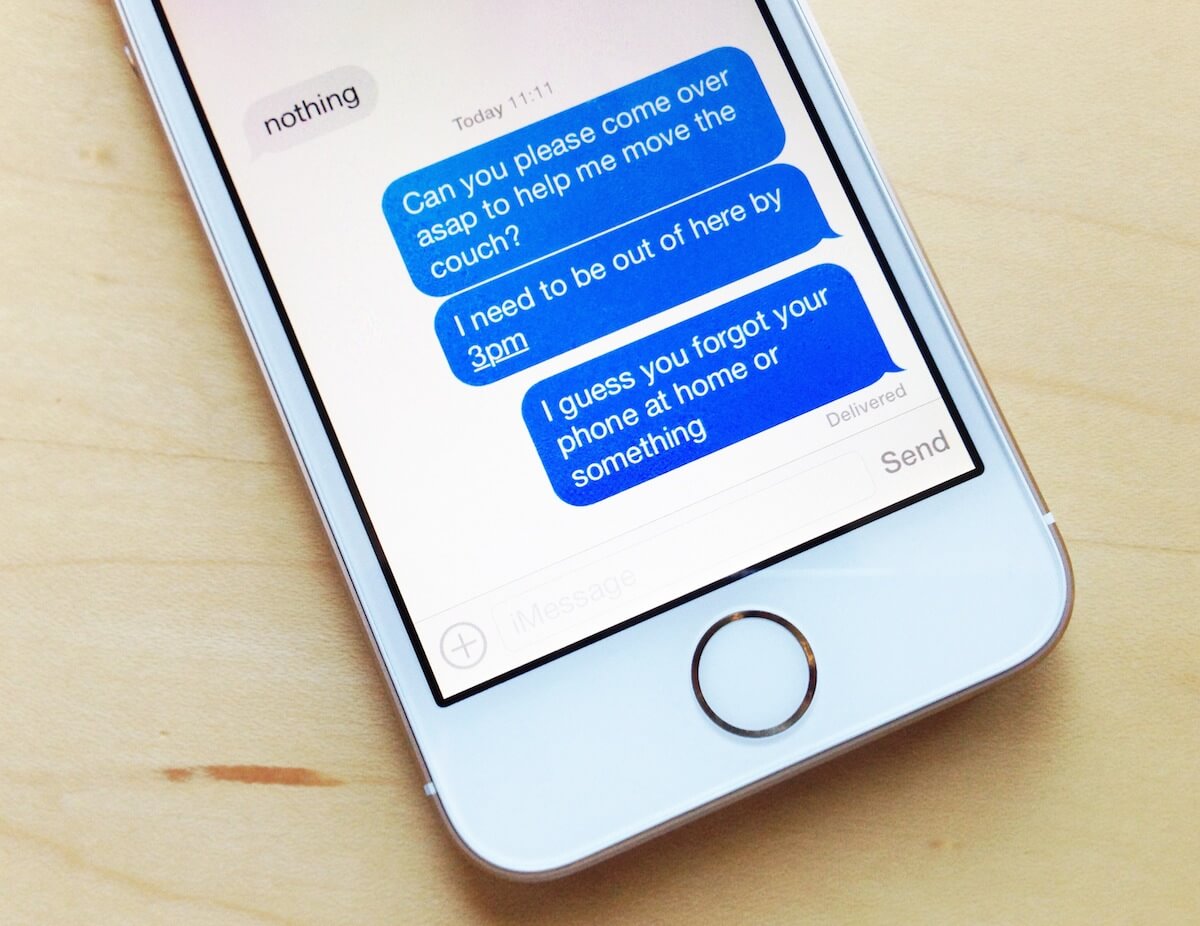
Fix #1. Check on the Settings of your iMessage
The first thing that you will be needing to do is to make sure that you did not turn off iMessage on your Mac. So, for you to be able to see whether iMessage is disabled or not on your Mac here is what you need to do.
- Launch iMessage on your Mac.
- After you have launched iMessage, go to Messages.
- From there, click on Preferences.
- Choose Accounts. Under Accounts, you have to make sure that the option “Enable this account” is actually ticked. If not, then your status will be shown as “Offline”.
Fix #2. Force Quit on iMessage and Re-Launch it on Mac
There are instances that you might experience an application on your Mac that is getting frozen. This also goes with your iMessage application. So once that iMessage is not responding, then just go ahead and force wit the iMessage application and have it re-launched on your Mac after. Here is how you force quit iMessage using the Activity Monitor.
- Launch Activity Monitor on your Mac.
- Go to the CPU tab located at the top of the window.
- Locate the iMessage application that is still running in the background.
- Click on the “Force Quit” button for you to have the iMessage closed on your Mac.
- Have iMessage launched again to see if it is now working. If not, then you can go ahead and try the next method.
Fix #3. Restart Your Mac
There are some cases that you might be able to fix any problems with any application on your Mac just by restarting your Mac. This might as well work on the issue that you are having with your iMessage. So just go ahead and have your Mac turned off and then turn it back on after a few seconds.
Fix #4. Sign Out and Sign In on iMessage
Aside from the methods that we have mentioned above, there is another way for you to be able to fix your iMessage not working on Mac. And with most cases, these methods actually work effectively. All you have to do is to sign out your account on your iMessage and then sign it back in. Here is how to do this.
- Launch iMessage on your Mac and choose Preferences.
- From there, simply choose Accounts and choose your account sign out.
- After signing out, wait for about a minute or two. Or you can also have your Mac restarted to refresh your system. And once that your Mac is back up, sign back in on your iMessage using the same Apple ID that you have signed in to before.
Fix #5. Check on Your Internet Connection
As we all know, you will only be able to send and receive iMessages from people once that you are connected to the internet or when you turn on your mobile data. So, what you need to do is for you to check if you are connected to a wireless connection or if you have turned on your mobile data.
However, if you were able to find out that your internet connection is actually not working, then go ahead and turn on and off Airplane mode. This way, you will be able to restart your connection – whether you are using a wireless connection or just your cellular data.
Being able to reconnect with the internet is actually one way for you to be able to refresh the iMessage application on your Mac. However, iMessage may take some time to refresh after putting it to sleep. But if in case you do not want to restart your internet connection on your Mac, then you can go ahead and simply turn your iMessage off and on.
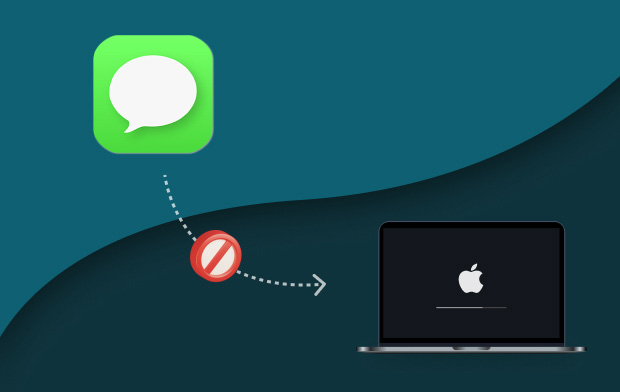
Fix #6. Have Your Mac Updated
If in any case that you are still experiencing that your iMessage is not working on your Mac after doing all the given methods above, then there might be something that you need to do. You can have your Mac updated with the latest version if there is any available. This way, you will be able to get the latest version of iMessage as well. This will surely fix the issue that you are having with your iMessage. So all you have to do is to go to your App Store and then download and install the latest version available.
NOTE: Before updating your Mac, you have to make sure that you were able to back up all of the important data, files, documents, and applications that you have on your Mac. This way, you do not need to worry about anything in case your files get deleted because of the update.
Fix #7. Check for the Date and Time of your Mac
There are instances wherein the date and time are the reasons why your messages get messed up. So for you to check on this, go ahead and follow the steps below.
- Click on the Apple menu.
- After that, choose System Preferences.
- From there, click on Date & Time.
- Click on Time Zone and make sure that you have enabled “Set date and time automatically. If in case that it is not enabled, wait for a few minutes and then turn it on.
Fix #8. Make Sure You Have the Same Account on Both iPhone and Mac
Another thing that you should be checking up is if your iPhone device and your Mac are using the same Apple ID account. This way, your iMessage will be synced in both devices. Here is how you can do this.
- On Mac Device:
- Launch Messages on your Mac and choose Preferences.
- After that, click on Account.
- Choose iMessage.
- On the iPhone Device:
- Go to the Settings of your iPhone.
- Then from Settings, choose Messages.
- From there, tap on “Send and Receive” then compare the account that you have on your iPhone with your Mac device if they are the same.
Part 2. Optimize Your Mac to Prevent Issues
Aside from the fact that you can actually fix your iMessage not working on Mac, there is also a great way for you to be able to prevent this type of issues. All you need to ensure is that your Mac is free from those junk files that you have or any other files that you no longer need.
Why? It is because once that you ensure that you are free from all your junks, you will be able to assure that your Mac will be able to run smoothly which also applies to all the applications that you are using. Your Mac will then be able to run your apps, including your iMessage, without being able to encounter any issues.
And with that, there is actually one powerful tool that you can use for you to be able to clean up all the junks that you have on your Mac. And this is by using the PowerMyMac. It is an all-in-one powerful tool that you can actually use for you to be able to remove all the junk files that you have on your Mac and make more room.
People Also Read:Best Way to Uninstall Tor Browser Completely on MacBest Guide on How to Uninstall iLok License Manager
Part 3. Conclusion
As you can see, you can actually fix your iMessage not working on Mac. All you have to do is to follow all the methods that we have provided you above and you will be able to get the job done. Also, it is still better than you can actually prevent your iMessage from not working by being able to optimize your Mac. And you can do this by using the PowerMyMac. This way, you will be able to remove all the files and other things that you no longer need on your Mac.



